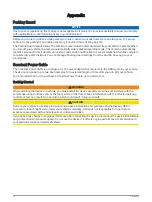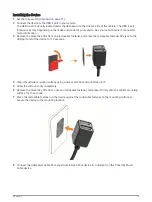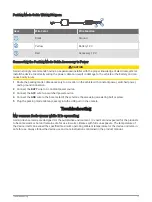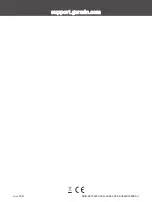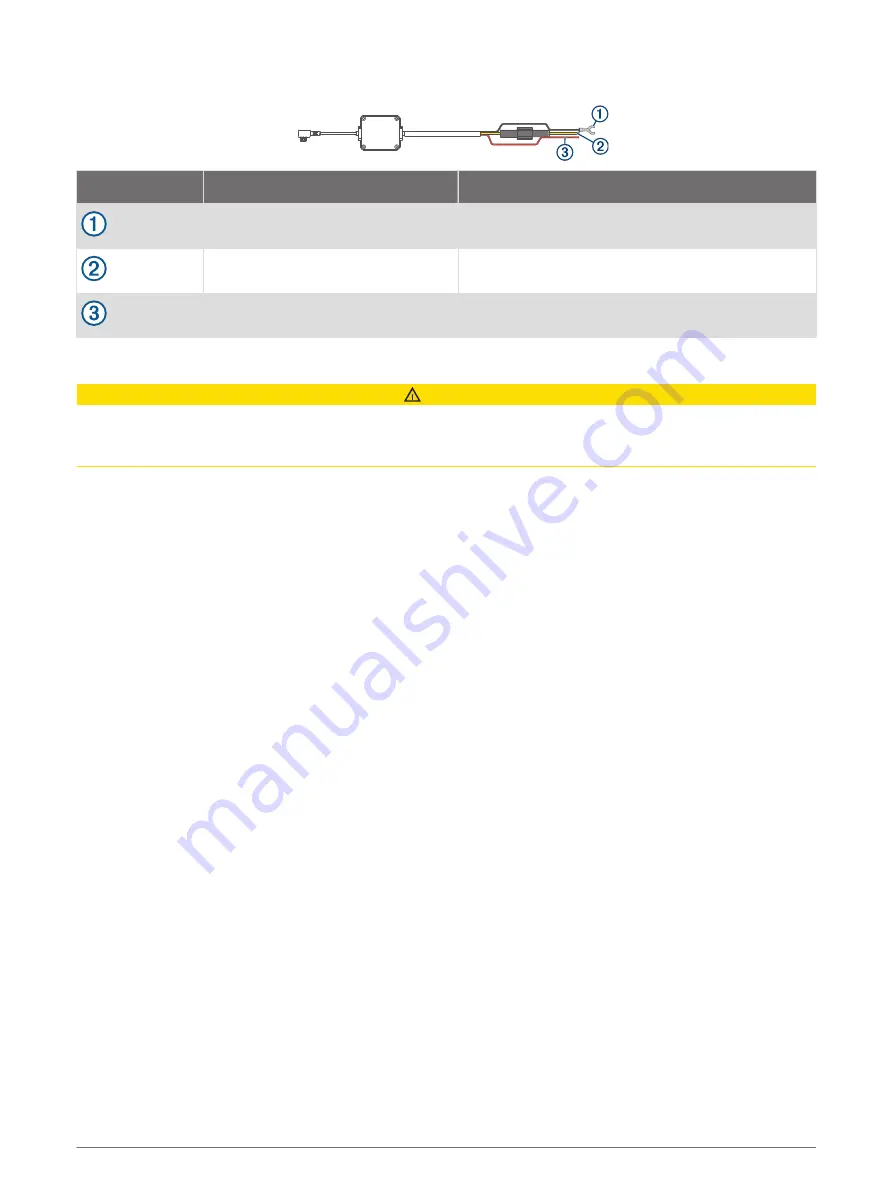
Parking Mode Cable Wiring Diagram
Item
Wire Color
Wire Function
Black
Ground
Yellow
Battery 12 V
Red
Accessory 12 V
Connecting the Parking Mode Cable Accessory to Power
CAUTION
Garmin strongly recommends having an experienced installer with the proper knowledge of electrical systems
install the device. Incorrectly wiring the power cable can result in damage to the vehicle or the battery and can
cause bodily injury.
1 Route the parking mode cable accessory to a location in the vehicle with constant power, switched power,
and a ground connection.
2 Connect the BATT wire to a constant power source.
3 Connect the ACC wire to a switched power source.
4 Connect the GND wire to the bare metal of the vehicle's chassis using an existing bolt or screw.
5 Plug the parking mode cable accessory into the USB port on the camera.
Troubleshooting
My camera feels warm while it is operating
Garmin dash cameras are designed for the automotive environment. It is normal and expected for the products
to become warm or hot and remain safe for use in warm climates with full sun exposure. The temperature of
the device itself can exceed the specified maximum operating ambient temperature for the device and remain
safe for use. Always follow the device use and care instructions contained in the product manual.
Troubleshooting
17