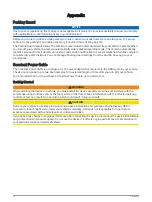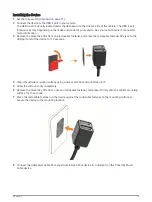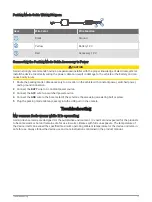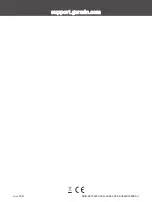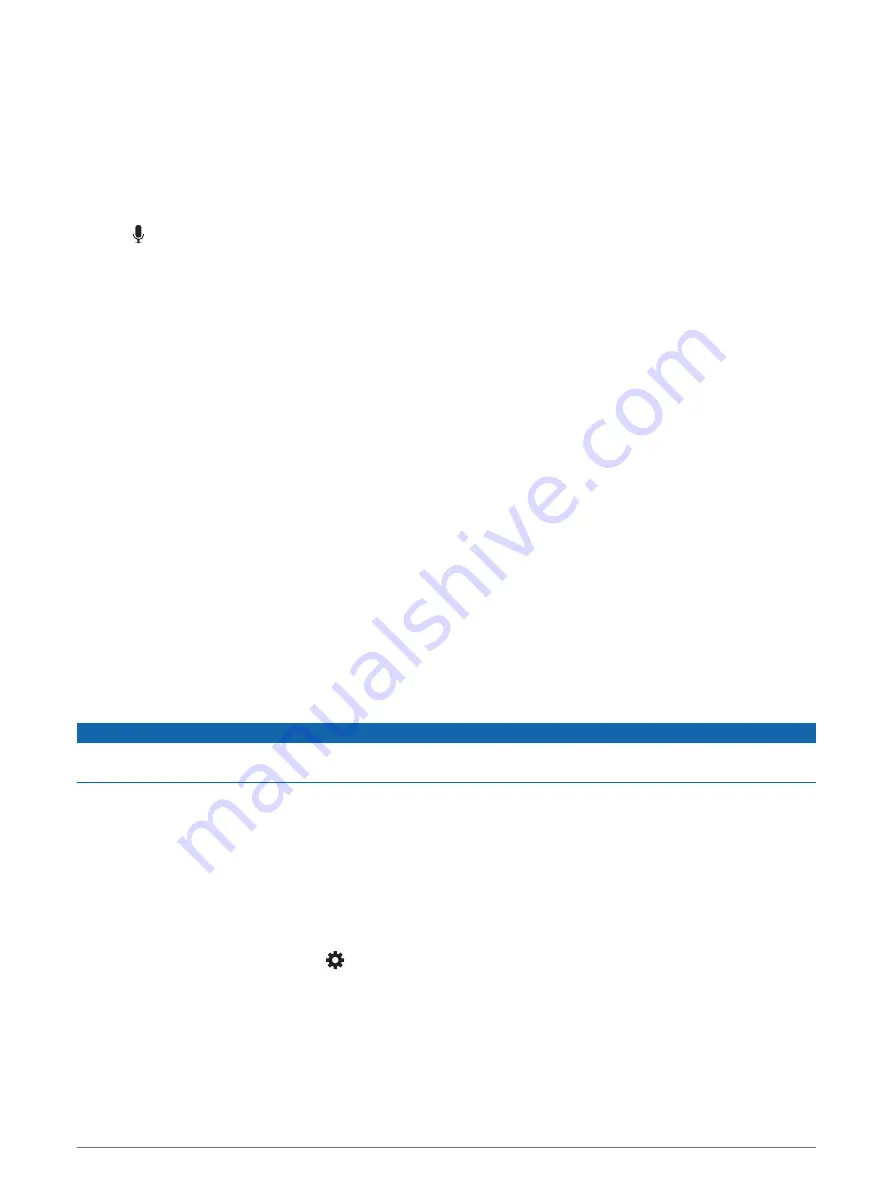
Formatting the Memory Card
The device requires a memory card formatted using the FAT32 file system. You can use the device to format
your card using this file system. You should format your memory card at least one time every 6 months to help
extend the useful life of the memory card. You must also format a brand new memory card if it is not formatted
using the FAT32 file system.
NOTE: Formatting the memory card deletes all videos, photos, and data on the card.
1 Connect the device to power.
2 Hold for eight seconds.
The LED at the base of the camera turns green.
When formatting is complete, the LED at the base of the camera turns red and the device begins recording.
Pairing with Your Smartphone
You can pair your Garmin Dash Cam Mini 2 camera with your smartphone and the Garmin Drive
™
app. The
Garmin Drive app allows you to set up a multiple-camera network, change camera settings, and view, edit, and
save photos and videos. You can also upload, manage, and share footage on a secure, online storage drive
using the Vault.
1 From the app store on your smartphone, install the Garmin Drive app.
2 Turn on your Garmin Dash Cam Mini 2 camera, and place the device and your smartphone within 3 m (10 ft.)
of each other.
3 On your phone, open the Garmin Drive app.
4 Select an option:
• If this is the first Garmin
®
device you are pairing with your smartphone, accept the Garmin Drive app
license agreements.
• If you are pairing an additional Garmin device or camera with your smartphone, select Add Another
Device.
5 Follow the on-screen instructions to complete the pairing and setup process.
The main app dashboard appears. After the devices are paired, they connect automatically when they are
turned on and within range.
Connecting Your Camera to a Wi
‑
Fi
®
Network
NOTICE
Connecting to a public or unsecured network may expose your video and audio data to others. Use caution
when connecting to an unsecured network.
To control the camera using an existing Wi‑Fi network, the network must be set up to allow connected devices
to see and communicate with each other.
You can use the Garmin Drive app to connect your camera to a Wi‑Fi network. This could be a mobile hotspot, a
home network, or a business network.
While connected to a Wi‑Fi network, your camera automatically uploads videos to the Vault when it detects an
incident. You can also connect to your camera remotely using the Garmin Drive app to view a live video feed
(
Viewing the Live View Camera Feed, page 8
).
1 Connect your camera to the Garmin Drive app (
Pairing with Your Smartphone, page 5
).
2 From the Garmin Drive app, select , select your camera name, and select Wi-Fi Connections.
A list of nearby Wi‑Fi access points appears.
3 Select your Wi‑Fi network, and enter the network password.
The camera connects to the Wi‑Fi network.
The camera saves the network information and connects automatically the next time the camera is turned on
and within range of the network.
Pairing with Your Smartphone
5