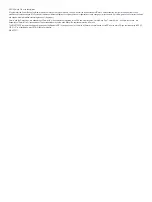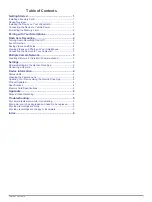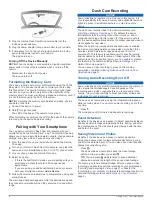3
Plug the Garmin Dash Cam Mini power cable into the
included power adapter.
4
Plug the power adapter into a power outlet in your vehicle.
5
If necessary, turn on the vehicle ignition switch to provide
power to the power outlet in your vehicle.
The device turns on.
Turning Off the Device Manually
NOTE:
When the device is connected to an ignition-switched
power outlet, it turns off automatically when you turn off the
vehicle.
Disconnect the device from power.
The device turns off.
Formatting the Memory Card
The device requires a memory card formatted using the FAT32
file system. You can use the device to format your card using
this file system. You should format your memory card at least
one time every 6 months to help extend the useful life of the
memory card. You must also format a brand new memory card if
it is not formatted using the FAT32 file system.
NOTE:
Formatting the memory card deletes all videos, photos,
and data on the card.
1
Connect the device to power.
2
Hold for eight seconds.
The LED at the base of the camera turns green.
When formatting is complete, the LED at the base of the camera
turns red and the device begins recording.
Pairing with Your Smartphone
You can pair your Garmin Dash Cam Mini camera with your
smartphone and the Garmin Drive
™
app. The Garmin Drive app
allows you to set up a multiple-camera network, change camera
settings, and view, edit, and save photos and videos.
1
From the app store on your smartphone, install the Garmin
Drive app.
2
Turn on your Garmin Dash Cam Mini camera, and place the
device and your smartphone within 3 m (10 ft.) of each other.
3
On your phone, open the Garmin Drive app.
4
Select an option:
• If this is the first Garmin
®
device you are pairing with your
smartphone, accept the Garmin Drive app license
agreements.
• If you are pairing an additional Garmin device or camera
with your smartphone, select
Add a Device
.
5
Follow the on-screen instructions to complete the pairing and
setup process.
The main app dashboard appears. After the devices are paired,
they connect automatically when they are turned on and within
range.
Dash Cam Recording
NOTICE
Some jurisdictions regulate or prohibit use of this device. It is
your responsibility to know and comply with applicable laws and
rights to privacy in jurisdictions where you plan to use this
device.
The dash cam records video to the camera memory card
(
). By default, the device
immediately starts recording video when it turns on, and it
continues recording until it is turned off. If the memory card is
full, the device automatically deletes the oldest unsaved video to
create space for new video.
When the option to promptly delete unsaved video is enabled,
the device continually deletes unsaved video more than three
minutes old and deletes all unsaved video each time it is
powered off. This feature is available only for specific regions
and is enabled by default for some of those regions. When the
camera is set to a supported region, you can enable or disable
this feature in the camera settings (
).
You can save a video recording to prevent it from being
overwritten or deleted (
Viewing Videos and Photos on Your
).
Turning Audio Recording On or Off
NOTICE
Some jurisdictions may prohibit recording audio in the vehicle or
may require that all passengers have knowledge of the
recording and provide consent before you record audio in the
vehicle. It is your responsibility to know and follow all laws and
restrictions for your jurisdiction.
The device can record audio using the integrated microphone
while recording video. You can turn audio recording on or off at
any time.
Press .
The microphone LED turns red while audio is recording.
Event Detection
By default, the device uses a sensor to detect possible incidents
and saves video footage automatically before, during, and after
the detected event. The video footage is stamped with the time
and date of the event.
Saving Videos and Photos
By default, the device uses a sensor to detect a possible
incident and saves video footage automatically before, during,
and after the detected event. You can also save video files and
photos manually at any time.
Press .
The device takes a photo and saves the video footage
before, during, and after you select .
TIP:
You can press multiple times to save additional
photos and extend the length of the saved video footage.
The memory card has limited storage. After you save a video
recording, you should export the recording to your smartphone
(
Trimming and Exporting a Video
) or transfer the
recording to your computer or other external storage location for
permanent storage (
Videos and Photos on Your Computer
).
2
Pairing with Your Smartphone
Summary of Contents for Dash Cam Mini
Page 1: ...GARMINDASHCAM MINI Owner sManual ...
Page 4: ......
Page 11: ......
Page 12: ...support garmin com March 2019 190 02494 00_0A ...