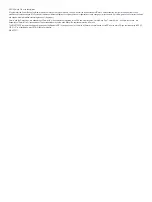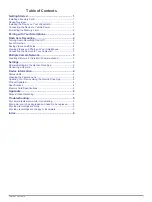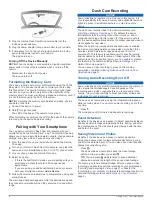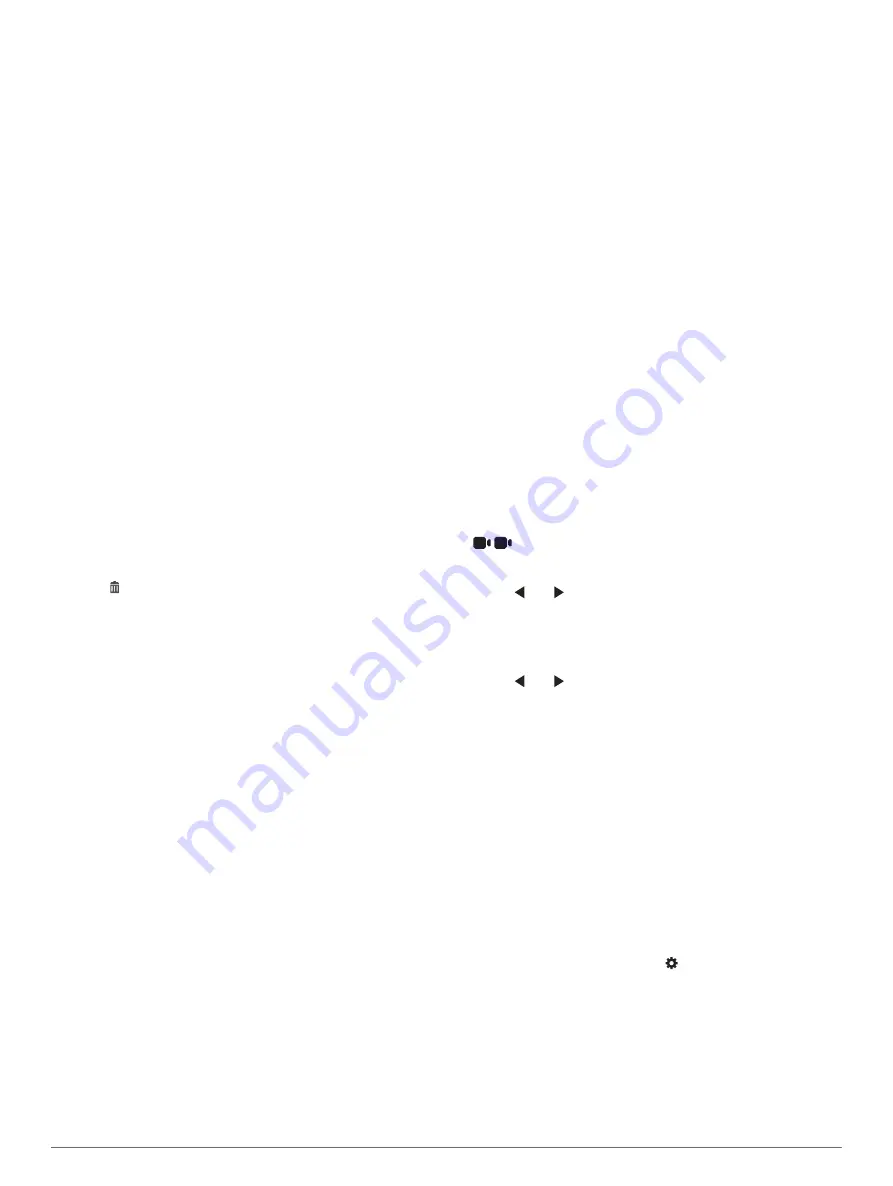
Viewing Videos and Photos on Your
Smartphone
Before you can view videos and photos on your smartphone,
you must pair your Garmin Dash Cam Mini device with the
Garmin Drive app (
).
NOTE:
The device stops recording and alerts are disabled while
viewing videos or photos.
1
From the Garmin Drive app on your smartphone, select
Review Footage
.
2
Select an option:
• To view a photo or video you saved, select a file from the
Saved Footage
category.
• To view recent video footage that has not been saved,
select a video from the
Temporary Footage
category.
Trimming and Exporting a Video
You can trim the length of your video to remove unnecessary
footage before exporting it.
1
From the Garmin Drive app, select
Review Footage
.
2
Select a video.
3
Drag the handles on the video progress bar left or right to
trim the video length.
4
Select
Export
.
NOTE:
You must keep the app in the foreground when
exporting a video.
The app exports the trimmed video to your smartphone.
Deleting a Video or Photo Using Your Smartphone
1
When you are viewing the list of saved videos or photos on
your smartphone, select
Select
.
2
Select one or more files.
3
Select .
Connecting the Camera to Your Computer
You can connect the camera to your computer to install software
updates or transfer videos and photos to your computer. You
should connect to your computer using the shorter 1.5 m (5 ft.)
micro-USB data cable included with your device.
NOTE:
The longer power cable included with your device is
intended for power only, and it cannot be used to connect to
your computer.
1
Plug the small end of the data cable into the micro-USB port
on the camera.
2
Plug the larger end of the data cable into a USB port on your
computer.
Depending on your computer operating system, the device
appears as either a removable drive or a removable volume
on your computer.
Videos and Photos on Your Computer
NOTE:
Some media players might not support high-resolution
playback.
Videos and photos are stored in the DCIM directory on the
camera memory card. Videos are stored in MP4 file format, and
photos are stored in JPG format. You can view and transfer
photos and videos by connecting the memory card or the device
to your computer (
Connecting the Camera to Your Computer
).
The videos and photos are sorted into several folders.
NOTE:
Unsaved videos are not available when the option to
promptly delete unsaved video is enabled (
).
100EVENT
: Contains videos saved automatically when the
device detects an incident.
101PHOTO
: Contains photos.
102SAVED
: Contains videos saved manually by the user.
103PARKM
: Contains videos saved while parked.
104UNSVD
: Contains unsaved video footage. The device
overwrites the oldest unsaved video when the storage space
for unsaved videos is full.
Multiple Camera Network
You can pair multiple dash cameras with the Garmin Drive app.
This allows you to connect to dash cameras from multiple
vehicles using the same phone. It also allows you to install
multiple dash cameras in the same vehicle, such as front and
rear cameras, and create composite picture-in-picture videos
from the simultaneous recordings. If a GPS-connected camera
is part of the network, you can add location information to saved
videos for all cameras on the network.
Creating Picture-in-Picture Multi-Camera
Videos
Before you can use this feature, you must pair at least two
cameras with the Garmin Drive app and record footage using
both cameras.
The Garmin Drive app allows you to create composite, picture-
in-picture videos from footage recorded at the same time on two
cameras.
1
From the Garmin Drive app, select
Review Footage
.
2
Select a multi-camera video.
Multi-camera videos are indicated by multiple camera icons
on the video thumbnail. The app automatically
combines video recorded at the same time into one multi-
camera video icon.
3
Select and to choose the camera footage to use for the
fullscreen portion of the video.
4
Drag the handles on the video progress bar to the left or right
to trim the video length.
5
Select
Continue
.
6
Select and to choose the camera footage to use for the
picture-in-picture portion of the video.
7
Select the corner of the screen where you want the picture-
in-picture footage to appear, and select
Export
.
NOTE:
You must keep the app in the foreground when
exporting a video.
The app exports the picture-in-picture video to your
smartphone.
Settings
The settings for your Garmin Dash Cam Mini device are
configured using the Garmin Drive app. Before you can
configure settings, you must pair your device with the Garmin
Drive app (
).
Camera Settings in the Garmin Drive App
From the Garmin Drive app, select , and select the camera
name.
Camera Setup
: Provides options to choose a camera name and
displays a live video feed so you can adjust the position of
the camera.
Quality
: Adjusts the video resolution.
Data Overlay
: Adjusts the type of data displayed on videos and
pictures.
Unsaved Videos
: This feature is not available in all areas.
Multiple Camera Network
3
Summary of Contents for Dash Cam Mini
Page 1: ...GARMINDASHCAM MINI Owner sManual ...
Page 4: ......
Page 11: ......
Page 12: ...support garmin com March 2019 190 02494 00_0A ...