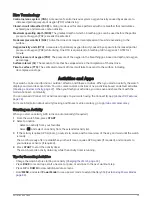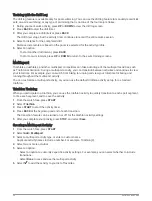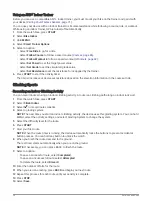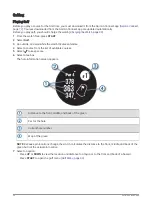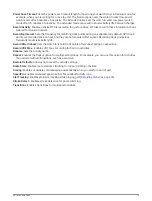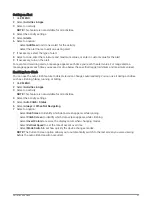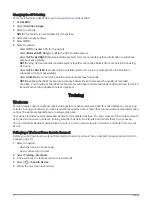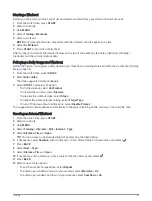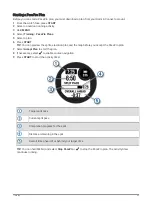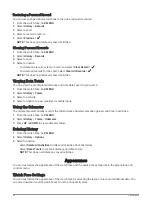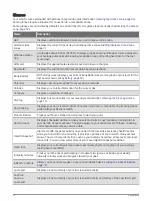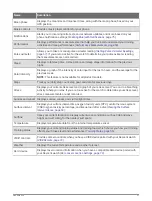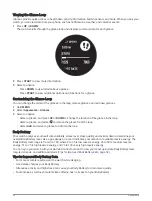Changing the Order of an Activity in the Apps List
1 Hold MENU.
2 Select Activities & Apps.
3 Select an activity.
4 Select Reorder.
5 Press UP or DOWN to adjust the position of the activity in the apps list.
Customizing the Data Screens
You can show, hide, and change the layout and content of data screens for each activity.
1 Hold MENU.
2 Select Activities & Apps.
3 Select the activity to customize.
4 Select the activity settings.
5 Select Data Screens.
6 Select a data screen to customize.
7 Select an option:
• Select Layout to adjust the number of data fields on the data screen.
• Select a field to change the data that appears in the field.
• Select Left Gauge or Right Gauge to add graphical dive gauges.
• Select Reorder to change the location of the data screen in the loop.
• Select Remove to remove the data screen from the loop.
NOTE: Not all options are available for dive activities.
8 If necessary, select Add New to add a data screen to the loop.
You can add a custom data screen, or select one of the predefined data screens.
Adding a Map to an Activity
You can add the map to the data screens loop for an activity.
1 Hold MENU.
2 Select Activities & Apps.
3 Select the activity to customize.
4 Select the activity settings.
5 Select Data Screens > Add New > Map.
Creating a Custom Activity
1 From the watch face, press START.
2 Select Add.
3 Select an option:
• Select Copy Activity to create your custom activity starting from one of your saved activities.
• Select Other to create a new custom activity.
4 If necessary, select an activity type.
5 Select a name or enter a custom name.
Duplicate activity names include a number, for example: Bike(2).
6 Select an option:
• Select an option to customize specific activity settings. For example, you can customize the data screens
or auto features.
• Select Done to save and use the custom activity.
7 Select
to add the activity to your list of favorites.
Activities and Apps
37