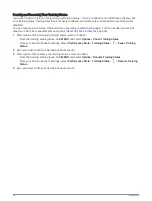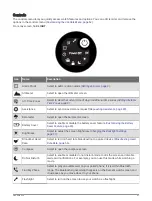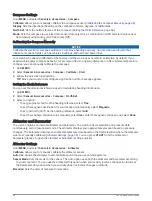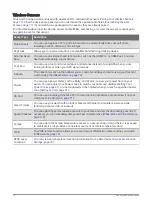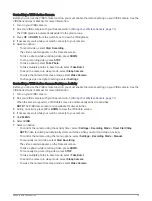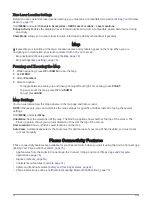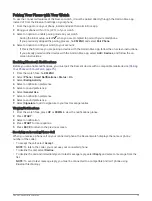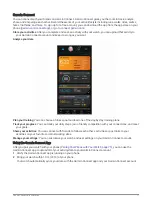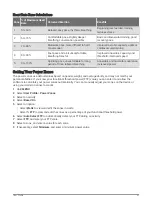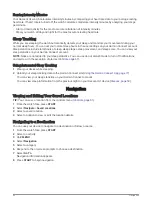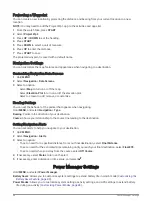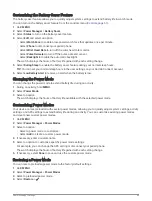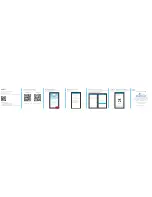Xero Laser Location Settings
Before you can customize laser location settings, you must pair a compatible Xero device (
).
Hold MENU, and select Sensors & Accessories > XERO Laser Locations > Laser Locations.
During Activity: Enables the display of laser location information from a compatible, paired Xero device during
an activity.
Share Mode: Allows you to share laser location information publicly or broadcast it privately.
Map
represents your location on the map. Location names and symbols appear on the map. When you are
navigating to a destination, your route is marked with a line on the map.
• Map navigation (
Panning and Zooming the Map, page 74
• Map settings (
Panning and Zooming the Map
1 While navigating, press UP or DOWN to view the map.
2 Hold MENU.
3 Select Pan/Zoom.
4 Select an option:
• To toggle between panning up and down, panning left and right, or zooming, press START.
• To pan or zoom the map, press UP and DOWN.
• To quit, press BACK.
Map Settings
You can customize how the map appears in the map app and data screens.
NOTE: If necessary, you can customize the map settings for specific activities instead of using the system
settings.
Hold MENU, and select Map.
Orientation: Sets the orientation of the map. The North Up option shows north at the top of the screen. The
Track Up option shows your current direction of travel at the top of the screen.
User Locations: Shows or hides saved locations on the map.
Auto Zoom: Automatically selects the zoom level for optimal use of your map. When disabled, you must zoom
in or out manually.
Phone Connectivity Features
Phone connectivity features are available for your Descent watch when you pair it using the Garmin Connect app
(
Pairing Your Phone with Your Watch, page 75
).
• App features from the Garmin Connect app, the Connect IQ app, and more (
)
• Glances (
)
• Controls menu features (
• Safety and tracking features (
Safety and Tracking Features, page 82
• Phone interactions, such as notifications (
Enabling Bluetooth Notifications, page 75
74
Map