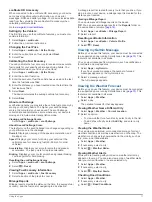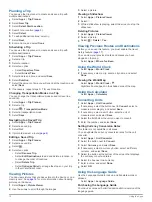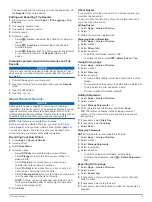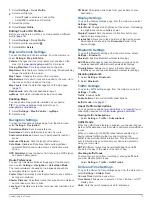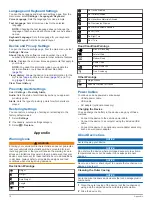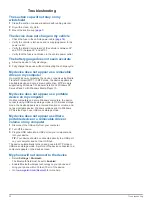Finding Recently Found Destinations
Your device stores the last 50 destinations you have found.
1
Select
Where To?
>
Recent
.
2
Select a location.
Clearing the List of Recently Found Locations
Select
Where To?
>
Recent
> >
Clear
>
Yes
.
Finding Parking
1
Select
Where To?
>
Categories
>
Parking
.
2
Select a parking location.
Finding Your Last Parking Spot
When you remove your device from the vehicle mount while the
device is on, your current location is saved as a parking spot.
Select
Apps
>
Last Spot
.
Setting a Simulated Location
If you are indoors or not receiving satellite signals, you can use
the GPS to set a simulated location.
1
Select
Settings
>
Navigation
>
GPS Simulator
.
2
From the main menu, select
View Map
.
3
Tap the map twice to select an area.
The address of the location appears at the bottom of the
screen.
4
Select the location description.
5
Select
Set Location
.
Saving Locations
Saving a Location
1
).
2
From the search results, select a location.
3
Select .
4
Select >
Save
.
5
If necessary, enter a name, and select
Done
.
Saving Your Current Location
1
From the map, select the vehicle icon.
2
Select
Save
.
3
Enter a name, and select
Done
.
4
Select
OK
.
Starting a Route to a Saved Location
1
Select
Where To?
>
Saved
.
2
If necessary, select a category, or select
All Saved Places
.
3
Select a location.
4
Select
Go!
.
Editing a Saved Location
1
Select
Where To?
>
Saved
.
2
If necessary, select a category.
3
Select a location.
4
Select .
5
Select >
Edit
.
6
Select an option:
• Select
Name
.
• Select
Phone Number
.
• Select
Categories
to assign categories to the saved
location.
• Select
Assign Photo
to save a photo with the saved
location (
).
• Select
Change Map Symbol
to change the symbol used
to mark the saved location on a map.
7
Edit the information.
8
Select
Done
.
Assigning Categories to a Saved Location
You can add custom categories to organize your saved
locations.
NOTE:
Categories appear in the saved locations menu after
you have saved more than 12 locations.
1
Select
Where To?
>
Saved
.
2
Select a location.
3
Select .
4
Select >
Edit
>
Categories
.
5
Enter one or more category names, separated by commas.
6
If necessary, select a suggested category.
7
Select
Done
.
Sharing a Saved Location
If you save the location of a business that is not in the map
data, you can share the location with Garmin so that it can be
added to future map updates and shared with the Garmin
community.
1
Select
Where To?
>
Saved
.
2
If necessary, select a category.
3
Select a location.
4
Select .
5
Select >
Share Place
.
Sending a Location to the Device
You can send locations to your device from various online
.
1
Connect your device to your computer (
).
2
If necessary, install the Garmin Communicator Plugin.
NOTE:
Go to
information.
3
On your computer, find a location on a supported website.
4
From the website, select
Send to GPS
.
NOTE:
Some websites may use a different button or link.
5
Follow the on-screen instructions.
Deleting a Saved Location
NOTE:
Deleted locations cannot be recovered.
1
Select
Where To?
>
Saved
.
2
Select >
Delete Saved Places
.
3
Select the box next to the saved locations to delete, and
select
Delete
.
Navigation
Starting a Route
1
2
Select a location.
3
Select
Go!
.
4
If necessary, select a route.
Changing the Route Calculation Mode
The route calculation is based on road speeds and vehicle
acceleration data for a given route. The calculation mode affects
only automobile routes.
Navigation
5
Summary of Contents for dezl 760LMT
Page 1: ...dēzl 760 Owner s Manual November 2012 190 01511 00_0A Printed in Taiwan ...
Page 6: ......
Page 29: ......