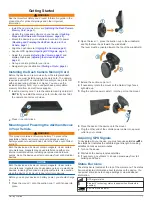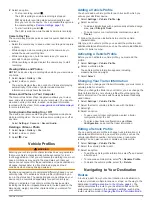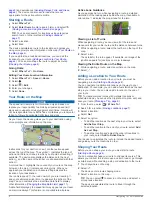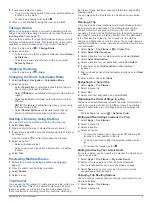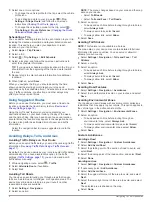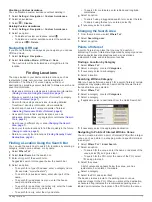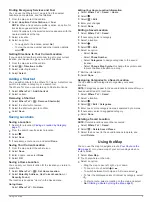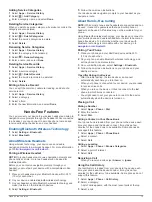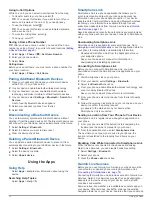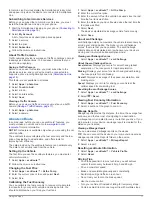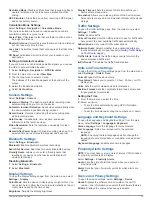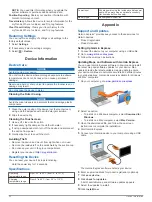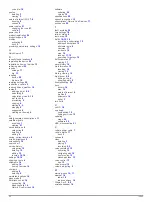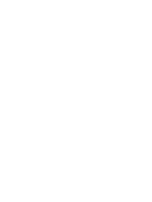Adding Service Categories
1
Select
Apps
>
Service History
.
2
Select >
Add Category
.
3
Enter a category name, and select
Done
.
Deleting Service Categories
When you delete a service category, all service records in the
category are also deleted.
1
Select
Apps
>
Service History
.
2
Select >
Delete Categories
.
3
Select the service categories to delete.
4
Select
Delete
.
Renaming Service Categories
1
Select
Apps
>
Service History
.
2
Select the category to be renamed.
3
Select >
Rename Category
.
4
Enter a name, and select
Done
.
Deleting Service Records
1
Select
Apps
>
Service History
.
2
Select a service category.
3
Select >
Delete Records
.
4
Select the service records to be deleted.
5
Select
Delete
.
Editing a Service Record
You can edit the comment, odometer reading, and date of a
service record.
1
Select
Apps
>
Service History
.
2
Select a category.
3
Select a field.
4
Enter the new information, and select
Done
.
Hands-Free Features
You can connect your device to a wireless headset and listen to
navigation voice prompts through the headset. While connected
to a headset, you can connect to a mobile phone to make and
receive calls using the device and your headset.
Enabling Bluetooth Wireless Technology
1
Select
Settings
>
Bluetooth
.
2
Select
Bluetooth
.
About Wireless Headsets
Using wireless technology, your device can send audio
navigation prompts to a wireless headset. For more information,
go to
http://www.garmin.com/bluetooth
.
Pairing a Wireless Headset
NOTE:
Only one headset can receive navigation prompts and
phone calls at a time. Up to two headsets can be used for
multimedia audio.
Before you can receive navigation prompts through your
headset, you must pair your device with a compatible mobile
headset.
1
Place your headset and your Bluetooth device within 33 ft.
(10 m) of each other.
2
On your device, enable Bluetooth wireless technology.
3
On your headset, enable Bluetooth wireless technology and
make it visible to other Bluetooth devices.
4
Select
Settings
>
Bluetooth
.
5
Follow the on-screen instructions.
Your device sends navigation prompts to your headset as you
navigate a route.
About Hands-Free Calling
NOTE:
While most phones and headsets are supported and can
be used, it cannot be guaranteed that a particular phone or
headset can be used. All features may not be available for your
phone.
Using Bluetooth wireless technology, your device can connect to
your mobile phone and wireless headset or helmet to become a
hands-free device. To determine whether your device with
Bluetooth technology is compatible with your device, go to
.
Pairing Your Phone
1
Place your phone and your dēzlCam device within 33 ft.
(10 m) of each other.
2
On your phone, enable Bluetooth wireless technology, and
set the phone to be discoverable.
3
On your dēzlCam device, select
Settings
>
Bluetooth
.
4
Follow the on-screen instructions on your phone and your
dēzlCam device.
Tips After Pairing the Devices
• After the initial pairing, the two devices can connect
automatically each time you turn them on.
• When your phone is connected to your device, you are ready
to receive voice calls.
• When you turn on the device, it tries to connect to the last
phone to which it was connected.
• You might need to set your phone to connect to the device
automatically when the device is turned on.
Placing a Call
Dialing a Number
1
Select
Apps
>
Phone
>
Dial
.
2
Enter the number.
3
Select
Dial
.
Calling a Contact in Your Phone Book
Your phone book is loaded from your phone to the device each
time your phone and the device connect. It may take a few
minutes for the phone book to be available. Some phones do
not support this feature.
1
Select
Apps
>
Phone
>
Phone Book
.
2
Select a contact.
3
Select
Call
.
Calling a Location
1
Select
Apps
>
Phone
>
Browse Categories
.
2
Select a point of interest.
3
Select
Call
.
Receiving a Call
When you receive a call, select
Answer
or
Ignore
.
Using the Call History
Your call history is loaded from your phone to the device each
time your phone and the device connect. It may take a few
minutes for the call history to be available. Some phones do not
support this feature.
1
Select
Apps
>
Phone
>
Call History
.
2
Select a category.
A list of calls appears, with the most recent calls at the top.
3
Select a call.
Hands-Free Features
15
Summary of Contents for dezlCAM
Page 1: ...d zlCam Owner s Manual June 2015 190 01892 00_0B...
Page 29: ......