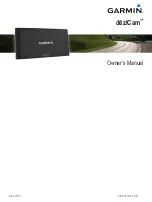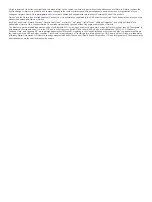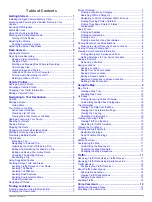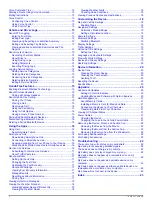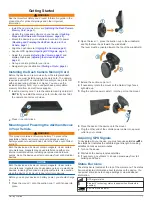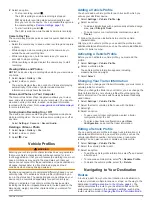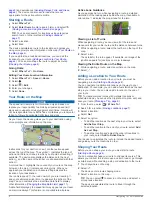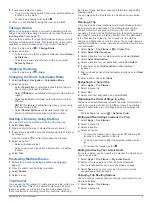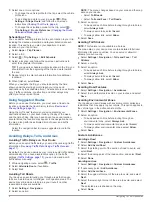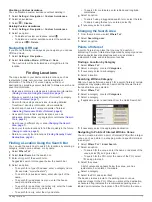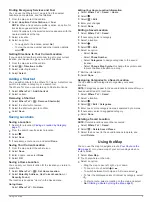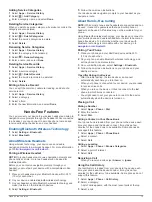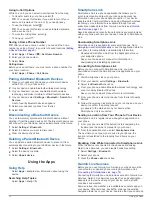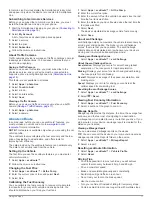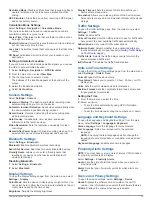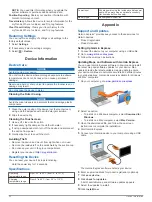Disabling a Custom Avoidance
You can disable a custom avoidance without deleting it.
1
Select
Settings
>
Navigation
>
Custom Avoidances
.
2
Select an avoidance.
3
Select >
Disable
.
Deleting Custom Avoidances
1
Select
Settings
>
Navigation
>
Custom Avoidances
.
2
Select an option:
• To delete all custom avoidances, select .
• To delete one custom avoidance, select the avoidance,
and select >
Delete
.
Navigating Off Road
If you are not following roadways as you navigate, you can use
Off Road mode.
1
Select
Settings
>
Navigation
.
2
Select
Calculation Mode
>
Off Road
>
Save
.
The next route will be calculated as a straight line to the
location.
Finding Locations
The maps loaded in your device contain locations, such as
restaurants, hotels, auto services, and detailed street
information. The Where To? menu helps you find your
destination by providing several methods to browse, search, and
save this information.
• Enter search terms to quickly search all location information
(
Finding a Location Using the Search Bar
).
• Browse or search pre-loaded points of interest by category
(
).
• Search for truck stops and services, including detailed
TruckDown
®
directory information, where available.
• Search and check into Foursquare points of interest
(
Searching Foursquare Points of Interest
).
• Use search tools to find specific locations, such as
addresses, intersections, or geographic coordinates (
).
• Search near a different city or area (
).
• Save your favorite locations to find them quickly in the future
(
).
• Return to recently found locations (
).
Finding a Location Using the Search Bar
You can use the search bar to search for locations by entering a
category, brand name, address, or city name.
1
Select
Where To?
.
2
Select
Enter Search
in the search bar.
3
Enter all or part of the search term.
Suggested search terms appear below the search bar.
4
Select an option:
• To search for a type of business, enter a category name
(for example, "movie theaters").
• To search for a business name, enter all or part of the
name.
• To search for an address near you, enter the house
number and street name.
• To search for an address in another city, enter the house
number, street name, city, and state.
• To search for a city, enter the city and state.
• To search for coordinates, enter latitude and longitude
coordinates.
5
Select an option:
• To search using a suggested search term, select the term.
• To search using the text you entered, select .
6
If necessary, select a location.
Changing the Search Area
1
From the main menu, select
Where To?
.
2
Select
Searching near:
.
3
Select an option.
Points of Interest
A point of interest is a place that you may find useful or
interesting. Points of interest are organized by category and can
include popular travel destinations such as gas stations,
restaurants, hotels, and entertainment venues.
Finding a Location by Category
1
Select
Where To?
.
2
Select a category, or select
Categories
.
3
If necessary, select a subcategory.
4
Select a location.
Searching Within a Category
After you have performed a search for a point of interest, certain
categories may display a Quick Search list that shows the last
four destinations you selected.
1
Select
Where To?
.
2
Select a category, or select
Categories
.
3
Select a category.
4
If applicable, select a destination from the Quick Search list.
5
If necessary, select the appropriate destination.
Navigating to Points of Interest Within a Venue
You can create a route to a point of interest (POI) within a larger
venue, such as a store in a shopping mall or a specific terminal
in an airport.
1
Select
Where To?
>
Enter Search
.
2
Select an option:
• To search for the venue, enter the name or address of the
venue, select , and go to step 3.
• To search for the POI, enter the name of the POI, select
, and go to step 5.
3
Select the venue.
A list of categories appears below the venue, such as
restaurants, car rentals, or terminals.
4
Select a category.
5
Select the POI, and select
Go!
.
The device creates a route to the parking area or venue
entrance closest to the POI. When you arrive at the destination,
a checkered flag indicates the recommended parking area. A
labeled point indicates the location of the POI within the venue.
Finding Locations
7
Summary of Contents for dezlCAM
Page 1: ...d zlCam Owner s Manual June 2015 190 01892 00_0B...
Page 29: ......