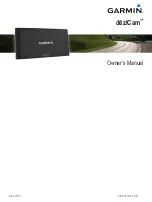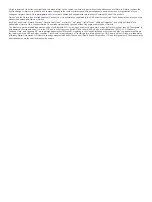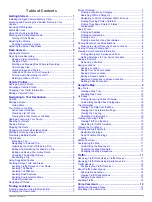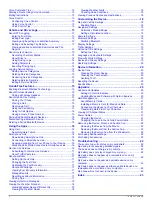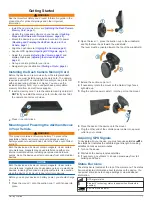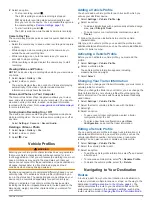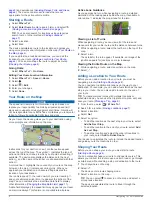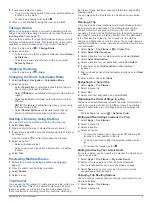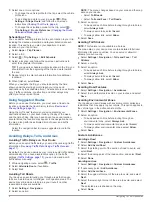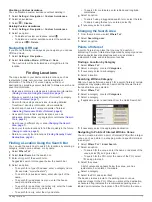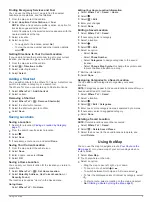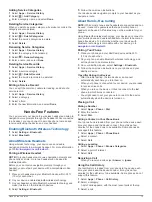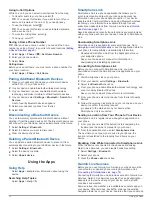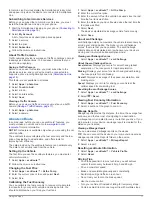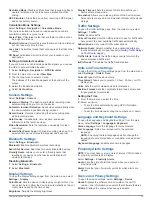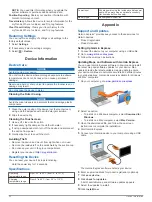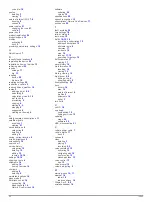Finding Emergency Services and Fuel
You can use the Where Am I? page to find the nearest
hospitals, police stations, and fuel stations.
1
From the map, select the vehicle.
2
Select
Hospitals
,
Police Stations
, or
Fuel
.
NOTE:
When a truck vehicle profile is active, an option for
truck stops appears instead of fuel.
A list of locations for the selected service appears, with the
nearest locations at the top.
3
Select a location.
4
Select an option:
• To navigate to the location, select
Go!
• To view the phone number and other location details,
select .
Getting Directions to Your Current Location
If you need to tell another person how to get to your current
location, your device can give you a list of directions.
1
From the map, select the vehicle.
2
Select >
Directions to Me
.
3
Select a starting location.
4
Select
Select
.
Adding a Shortcut
You can add shortcuts to the Where To? menu. A shortcut can
point to a location, a category, or a search tool.
The Where To? menu can contain up to 36 shortcut icons.
1
Select
Where To?
>
Add Shortcut
.
2
Select an item.
Removing a Shortcut
1
Select
Where To?
> >
Remove Shortcut(s)
.
2
Select the shortcut to remove.
3
Select the shortcut again to confirm.
4
Select
Save
.
Saving Locations
Saving a Location
1
Search for a location (
Finding a Location by Category
).
2
From the search results, select a location.
3
Select .
4
Select
Save
.
5
If necessary, enter a name, and select
Done
.
Saving Your Current Location
1
From the map, select the vehicle icon.
2
Select
Save
.
3
Enter a name, and select
Done
.
4
Select
OK
.
Saving a Home Location
You can set your home location for the location you return to
most often.
1
Select
Where To?
> >
Set Home Location
.
2
Select
Enter My Address
,
Use Current Location
, or
Recently Found
.
The location is saved as "Home" in the Saved menu.
Going Home
Select
Where To?
>
Go Home
.
Editing Your Home Location Information
1
Select
Where To?
>
Saved
>
Home
.
2
Select .
3
Select >
Edit
.
4
Enter your changes.
5
Select
Done
.
Editing a Saved Location
1
Select
Where To?
>
Saved
.
2
If necessary, select a category.
3
Select a location.
4
Select .
5
Select >
Edit
.
6
Select an option:
• Select
Name
.
• Select
Phone Number
.
• Select
Categories
to assign categories to the saved
location.
• Select
Change Map Symbol
to change the symbol used
to mark the saved location on a map.
7
Edit the information.
8
Select
Done
.
Assigning Categories to a Saved Location
You can add custom categories to organize your saved
locations.
NOTE:
Categories appear in the saved locations menu after you
have saved at least 12 locations.
1
Select
Where To?
>
Saved
.
2
Select a location.
3
Select .
4
Select >
Edit
>
Categories
.
5
Enter one or more category names, separated by commas.
6
If necessary, select a suggested category.
7
Select
Done
.
Deleting a Saved Location
NOTE:
Deleted locations cannot be recovered.
1
Select
Where To?
>
Saved
.
2
Select >
Delete Saved Places
.
3
Select the box next to the saved locations to delete, and
select
Delete
.
Using the Map
You can use the map to navigate a route (
) or to view a map of your surroundings when no
route is active.
1
Select
View Map
.
2
Touch anywhere on the map.
3
Select an option:
• Drag the map to pan left, right, up, or down.
• To zoom in or out, select or .
• To switch between North Up and 3-D views, select .
• To filter the displayed points of interest by category, select
.
• To start a route, select a location on the map, and select
Go!
(
Starting a Route by Using the Map
).
Using the Map
9
Summary of Contents for dezlCAM
Page 1: ...d zlCam Owner s Manual June 2015 190 01892 00_0B...
Page 29: ......