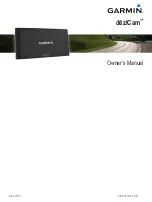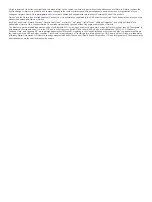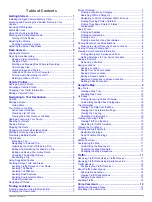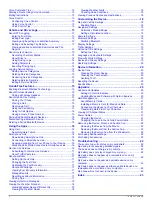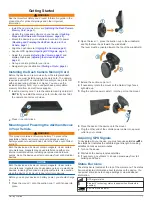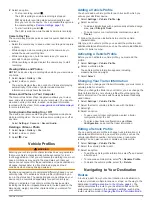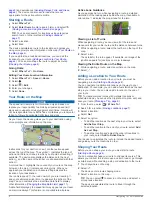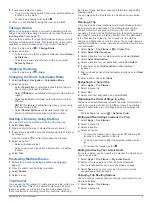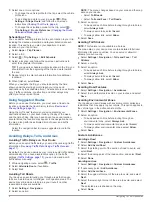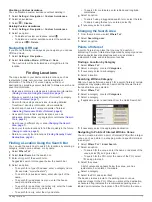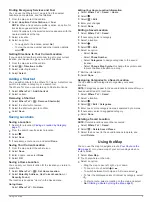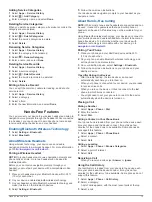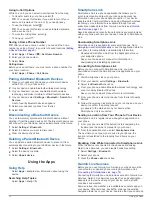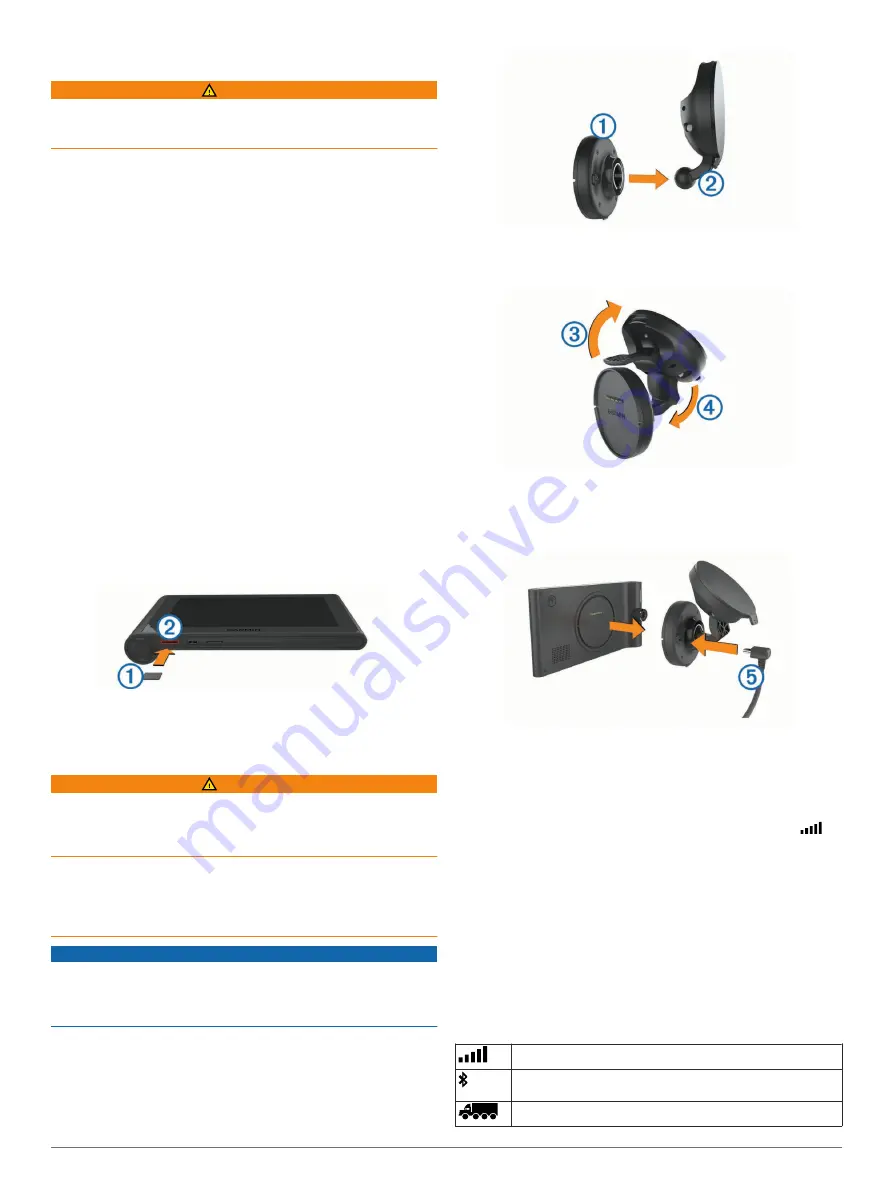
Getting Started
WARNING
See the
Important Safety and Product Information
guide in the
product box for product warnings and other important
information.
• Install the camera memory card (
).
• Update the maps and software on your device (
Maps and Software with Garmin Express
).
• Mount the device in your vehicle and connect it to power
(
Mounting and Powering the dēzlCam Device in Your
).
• Align the dash camera (
).
• Acquire GPS signals (
).
• Adjust the volume (
) and
display brightness (
Adjusting the Screen Brightness
).
• Set up a vehicle profile for your truck.
• Navigate to your destination (
).
Installing the Dash Camera Memory Card
Before the device can record video from the integrated dash
camera, you must install a camera memory card. The camera
requires a microSD
™
or microSDHC memory card up to 64GB
with a speed rating of class 4 or higher. You can use the
included memory card, or you can purchase a compatible
memory card from an electronics supplier.
1
Insert a memory card
À
into the camera memory card slot
Á
.
NOTE:
If you install the memory card into the incorrect slot,
the camera cannot record video.
2
Press it in until it clicks.
Mounting and Powering the dēzlCam Device
in Your Vehicle
WARNING
This product contains a lithium-ion battery. To prevent the
possibility of personal injury or product damage caused by
battery exposure to extreme heat, store the device out of direct
sunlight.
Both the device and its mount contain magnets. Under certain
circumstances, magnets may cause interference with some
internal medical devices, including pacemakers and insulin
pumps. Keep the device and its mount away from such medical
devices.
NOTICE
Both the device and its mount contain magnets. Under certain
circumstances, magnets may cause damage to some electronic
devices, including hard drives in laptop computers. Use caution
when the device or its mount is near electronic devices.
Before you use your device on battery power, you should charge
it.
1
Press the mount
À
onto the suction cup
Á
until it snaps into
place.
2
Open the lever
Â
, press the suction cup to the windshield,
and flip the lever back toward the windshield.
The lever must be oriented toward the top of the windshield.
3
Extend the suction cup arm
Ã
.
4
If necessary, rotate the mount so the Garmin
®
logo faces
right-side up.
5
Plug the vehicle power cable
Ä
into the port on the mount.
6
Place the back of the device onto the mount.
7
Plug the other end of the vehicle power cable into a power
outlet in your vehicle.
Acquiring GPS Signals
To navigate with your device, you must acquire satellites.
in
the status bar indicates the satellite signal strength. Acquiring
satellites can take several minutes.
1
Turn on the device.
2
Wait while the device locates satellites.
3
If necessary, go outdoors to an open area, away from tall
buildings and trees.
Status Bar Icons
The status bar is located at the top of the main menu. The status
bar icons display information about features on the device. You
can select some icons to change settings or view additional
information.
GPS signal status
Bluetooth
®
technology status (appears when Bluetooth is
enabled)
Vehicle profile indicator
Getting Started
1
Summary of Contents for dezlCAM
Page 1: ...d zlCam Owner s Manual June 2015 190 01892 00_0B...
Page 29: ......