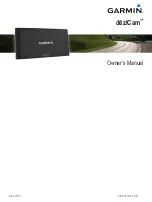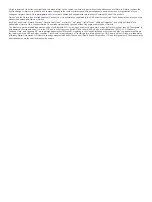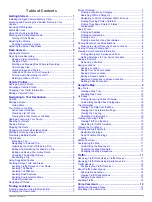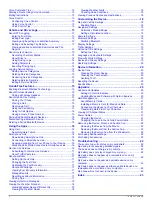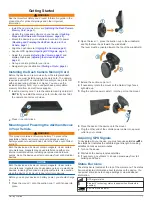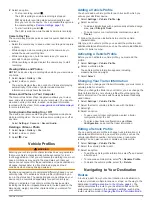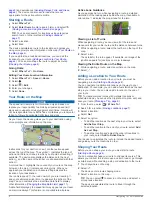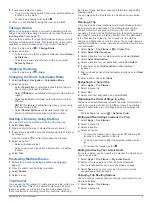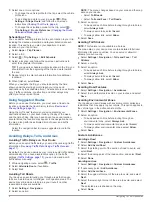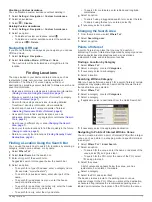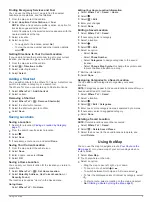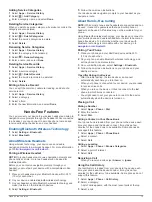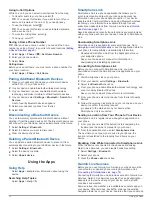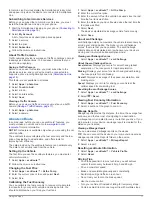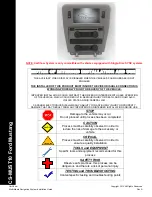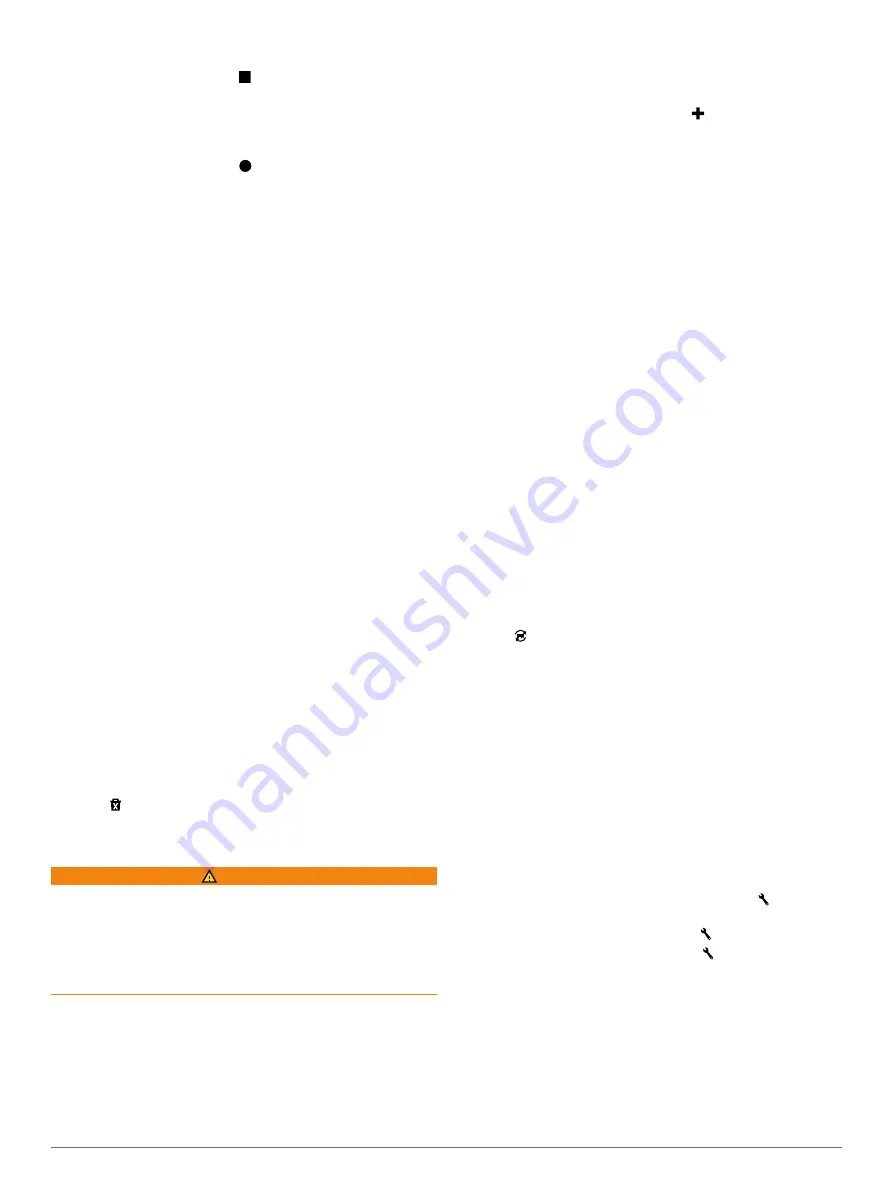
2
Select an option:
• To stop recording, select .
The LED is solid green while recording is stopped.
TIP:
By default, recording starts automatically the next
time you turn on the device. You can disable this option in
the camera settings (
).
• To start recording, select .
The LED is solid red while the dash camera is recording.
Camera Key Tips
The camera key provides quick access to several dash camera
functions.
• Select the camera key to save a video recording and capture
a photo.
• While saving a video recording, select the camera key to
extend the saved recording time.
• While recording video, hold the camera key for several
seconds to stop recording.
• While recording is stopped, select the camera key to start
recording.
Viewing Videos and Photos
NOTE:
The device stops recording video while you view videos
or photos.
1
Select
Apps
>
Gallery
>
Yes
.
2
Select a video or photo.
The device displays the video or photo. Videos start playing
automatically. If the video or photo includes location
information, a map shows the location.
Videos and Photos on Your Computer
The Garmin Dash Cam Player application allows you to view,
save, and edit recorded videos on your computer. You can also
view and overlay time, date, location, and speed information
recorded with the video. Go to
for more information.
Turning Audio Recording On or Off
The device can record audio using the integrated microphone
while recording video. You can turn audio recording on or off at
any time.
Select
Settings
>
Camera
>
Record Audio
.
Deleting a Video or Photo
1
Select
Apps
>
Gallery
>
Yes
.
2
Select a video or photo.
3
Select >
Yes
.
Vehicle Profiles
WARNING
Entering your vehicle profile characteristics does not guarantee
that your vehicle's characteristics will be accounted for in all
route suggestions or that you will receive the warning icons in all
cases. Limitations may exist in the map data such that your
device cannot account for these restrictions or road conditions in
all cases. Always defer to all posted road signs and road
conditions when making driving decisions.
Routing and navigation are calculated differently based on your
vehicle profile. The activated vehicle profile is indicated by an
icon in the status bar. The navigation and map settings on your
device can be customized separately for each vehicle type.
When you activate a truck vehicle profile, the device avoids
including restricted or impassable areas in routes based on the
dimensions, weight, and other characteristics you entered for
your vehicle.
Adding a Vehicle Profile
You should add a vehicle profile for each truck with which you
will use your dēzlCam device.
1
Select
Settings
>
Vehicle Profile
> .
2
Select an option:
• To add a straight truck with a permanently attached cargo
area, select
Straight Truck
.
• To add a tractor or a tractor-trailer combination, select
Tractor
.
3
Follow the on-screen instructions to enter the vehicle
characteristics.
After you add a vehicle profile, you can edit the profile to enter
additional detailed information, such as the vehicle identification
number or trailer number.
Activating a Vehicle Profile
Before you can activate a vehicle profile, you must add the
profile.
1
Select
Settings
>
Vehicle Profile
.
2
Select a vehicle profile.
The vehicle profile information appears, including
measurements and weight.
3
Select
Select
.
Changing Your Trailer Information
Before you can change your trailer information, you must enter a
vehicle profile for a tractor.
When you change the trailer on your tractor, you can change the
trailer information in your vehicle profile without changing the
tractor information. You can switch quickly between frequently
used trailers.
1
Select
Settings
>
Vehicle Profile
.
2
Select the tractor vehicle profile to use with the trailer.
3
Select .
4
Select an option:
• To use a recent trailer configuration, select a trailer
configuration from the list.
• To enter a new trailer configuration, select
New
Configuration
, and enter the trailer information.
Editing a Vehicle Profile
You can edit a vehicle profile to change truck information or to
add detailed information to a new vehicle profile, such as the
vehicle identification number, trailer number, or odometer
reading. You can also rename or delete a vehicle profile.
1
Select
Settings
>
Vehicle Profile
.
2
Select the vehicle profile to edit.
3
Select an option:
• To edit the vehicle profile information, select , and select
a field to edit.
• To rename a vehicle profile, select >
Rename Profile
.
• To delete the vehicle profile, select >
Delete
.
Navigating to Your Destination
Routes
A route is a path from your current location to a destination. A
route may include multiple locations, or stops, on the way to the
destination (
Adding a Location to Your Route
). The
device calculates the route to your destination based on the
preferences you select in the navigation settings, such as the
route calculation mode (
Changing the Route Calculation Mode
Vehicle Profiles
3
Summary of Contents for dezlCAM
Page 1: ...d zlCam Owner s Manual June 2015 190 01892 00_0B...
Page 29: ......