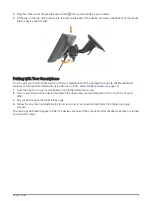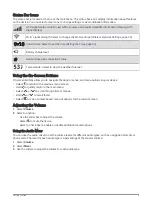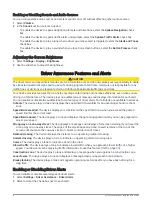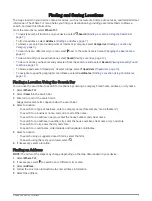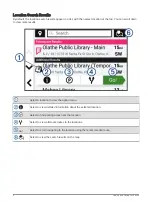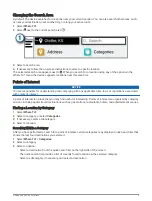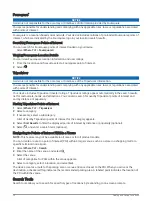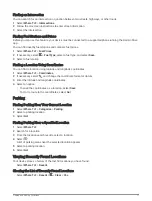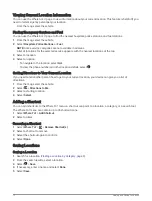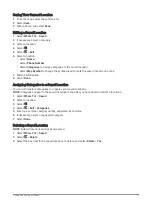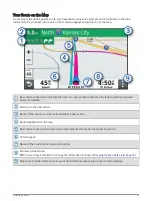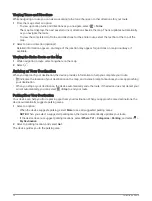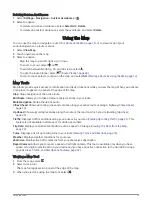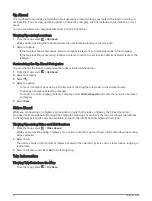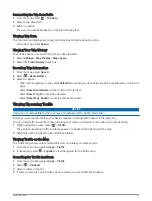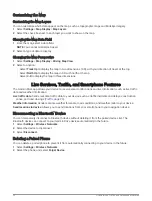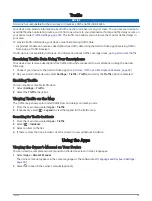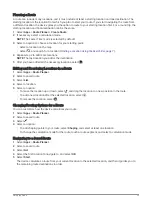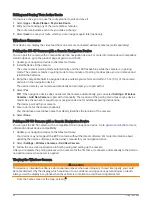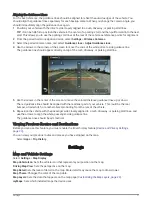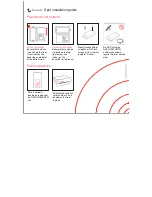Changing Your Active Route
Adding a Location to Your Route
Before you can add a location to your route, you must be navigating a route (
).
You can add locations to the middle or end of your route. For example, you can add a fuel station as the next
destination in your route.
TIP: To create complex routes with multiple destinations or scheduled stops, you can use the trip planner to
plan, schedule, and save a trip (
).
1 From the map, select > Where To?.
2 Search for a location (
Finding and Saving Locations, page 7
).
3 Select a location.
4 Select Go!.
5 Select an option:
• To add the location as the next destination in your route, select Add As Next Stop.
• To add the location to the end of your route, select Add As Last Stop.
• To add the location and edit the order of destinations in your route, select Add to Active Route.
The device re-calculates the route to include the added location and guides you to the destinations in order.
Shaping Your Route
Before you can shape your route, you must start a route (
).
You can manually shape your route to change its course. This allows you to direct the route to use a certain
road or go through a certain area without adding a destination to the route.
1 Touch anywhere on the map.
2 Select Shape Route.
TIP: You can select
to zoom in on the map and select a more precise location.
The device enters route shaping mode and recalculates the route to travel through the selected location.
3 Select Go!.
4 If necessary, select an option:
• To add more shaping points to the route, select additional locations on the map.
• To remove a shaping point, select the shaping point and select Remove.
Taking a Detour
You can take a detour for a specified distance along your route or detour around specific roads. This is useful if
you encounter construction zones, closed roads, or poor road conditions.
1 From the map, select > Edit Route.
2 Select an option:
• To detour your route for a specific distance, select Detour by Distance.
• To detour around a specific road on the route, select Detour by Road.
Changing the Route Calculation Mode
1 Select Settings > Navigation > Calculation Mode.
2 Select an option:
• Select Faster Time to calculate routes that are faster to drive but can be longer in distance.
Stopping the Route
From the map, select > Stop.
Following a Route
17
Summary of Contents for DRIVE 53 LIVE TRAFFIC
Page 1: ...GARMINDRIVE 53ANDLIVETRAFFIC Owner sManual ...
Page 6: ......
Page 45: ......
Page 46: ...support garmin com GUID 08757AAA 5C65 4404 AEC2 B375F8BAB199 v2 April 2023 ...