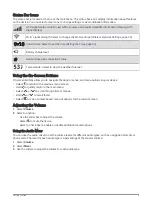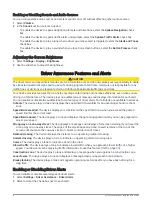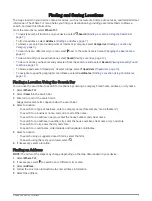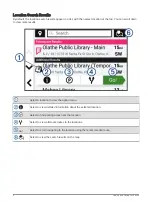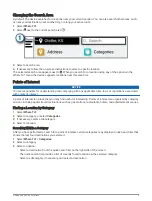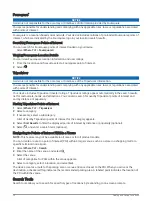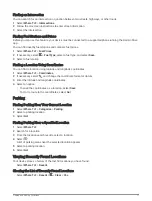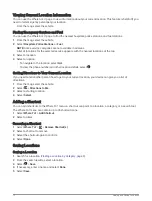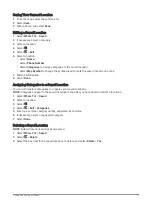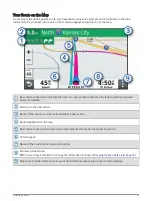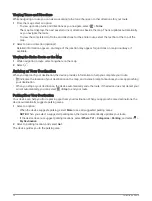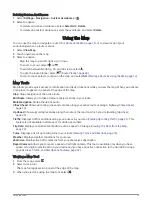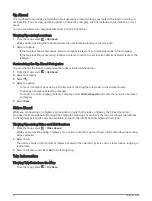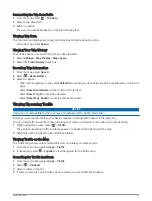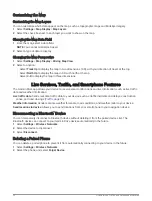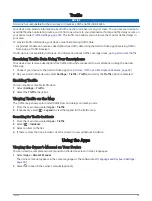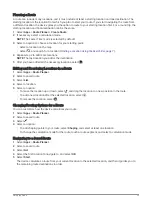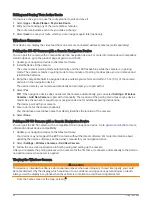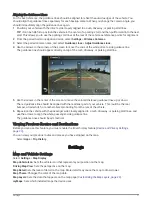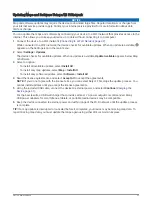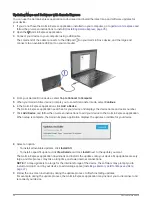Deleting Custom Avoidances
1 Select Settings > Navigation > Custom Avoidances > .
2 Select an option:
• To delete all custom avoidances, select Select All > Delete.
• To delete one custom avoidance, select the avoidance, and select Delete.
Using the Map
You can use the map to navigate a route (
Your Route on the Map, page 15
) or to view a map of your
surroundings when no route is active.
1 Select View Map.
2 Touch anywhere on the map.
3 Select an option:
• Drag the map to pan left, right, up, or down.
• To zoom in or out, select
or
.
• To switch between North Up, 2D, and 3D views, select .
• To open the route planner, select
(
).
• To start a route, select a location on the map, and select Go! (
Starting a Route by Using the Map, page 14
).
Map Tools
Map tools provide quick access to information and device functions while you view the map. When you activate
a map tool, it appears in a panel at the edge of the map.
Stop: Stops navigation of the active route.
Edit Route: Allows you to take a detour or skip locations in your route.
Mute Navigation: Mutes the device audio.
Cities Ahead: Shows upcoming cities and services along your active route or along a highway (
).
Up Ahead: Shows upcoming locations along the route or the road on which you are traveling (
).
Traffic: Displays traffic conditions along your route or in your area (
Viewing Upcoming Traffic, page 21
). This
feature is not available in all areas or for all device models.
Trip Data: Displays customizable trip data, such as speed or mileage (
Viewing Trip Data from the Map,
).
Turns: Displays a list of upcoming turns in your route (
Viewing Turns and Directions, page 16
).
Weather: Displays weather conditions for your area.
photoLive: Displays live traffic cameras from your photoLive subscription.
Report Camera: Allows you to report a speed or red light camera. This tool is available only when you have
speed or red light camera data on your device and you have an active connection to the Garmin Drive app
(
Live Services, Traffic, and Smartphone Features, page 22
).
Viewing a Map Tool
1 From the map, select .
2 Select a map tool.
The map tool appears in a panel at the edge of the map.
3 When you are done using the map tool, select .
Using the Map
19
Summary of Contents for DRIVE 53 LIVE TRAFFIC
Page 1: ...GARMINDRIVE 53ANDLIVETRAFFIC Owner sManual ...
Page 6: ......
Page 45: ......
Page 46: ...support garmin com GUID 08757AAA 5C65 4404 AEC2 B375F8BAB199 v2 April 2023 ...