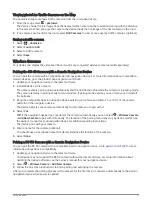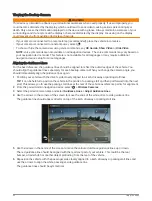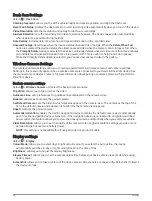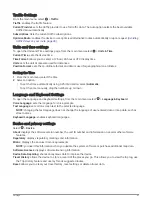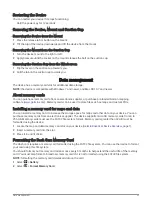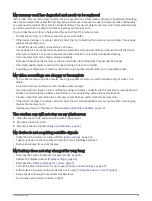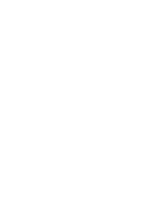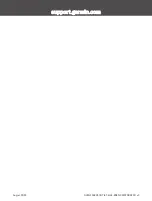My memory card has degraded and needs to be replaced
All microSD memory cards wear out after they are overwritten a large number of times. Periodically formatting
the card can extend the useful life and improve performance. Because the dash camera records continuously,
you may need to replace the memory card periodically. Your device detects memory card errors automatically
and alerts you when it is time to format or replace your memory card.
You can take these actions to help extend the useful life of the memory card.
• Format the memory card at least one time every six months.
• If the device displays a memory card error alert, first try formatting the memory card and then, if necessary,
replace the memory card.
• Turn off the device when your vehicle is not in use.
If your device is not connected to an ignition-switched vehicle power outlet, you should turn off the device
when your vehicle is not in use to prevent the dash camera from recording unneeded footage.
• Use a memory card with a higher storage capacity.
Because higher-capacity memory cards are overwritten less frequently, they usually last longer.
• Use a high-quality memory card with a speed rating of class 10 or higher.
• Purchase your replacement memory card from a high-quality manufacturer and a reputable vendor.
My video recordings are choppy or incomplete
• For the best camera and video results, use a high-quality memory card with a speed rating of class 10 or
higher.
A slower memory card may not record video quickly enough.
• If you are viewing videos on your smartphone using a wireless connection to the camera, try viewing them in
another location with less wireless interference, or try transferring videos to the smartphone.
• Transfer important recordings to a computer or smartphone, and format the memory card.
• If the device displays a memory card error alert, first try formatting the memory card and then, if necessary,
replace the memory card.
• Update your device to the latest software (
Map and Software Updates, page 49
).
The suction cup will not stay on my windscreen
1 Clean the suction cup and windscreen with surgical spirit.
2 Dry with a clean, dry cloth.
3 Mount the suction cup (
Mounting Considerations, page 2
).
My device is not acquiring satellite signals
• Verify the GPS simulator is turned off (
).
• Take your device out of car parks and away from tall buildings and trees.
• Remain stationary for several minutes.
My battery does not stay charged for very long
• Decrease the screen brightness (
).
• Shorten the display timeout (
).
• Decrease the volume (
).
• Turn off the Wi-Fi radio when it is not in use (
Wireless network settings, page 45
).
• Put the device in power saving mode when not in use (
Turning the device on or off, page 6
).
• Keep your device away from extreme temperatures.
• Do not leave your device in direct sunlight.
Troubleshooting
55
Summary of Contents for DRIVECAM 76
Page 1: ...GARMINDRIVECAM 76 Owner smanual...
Page 11: ...Getting started 5...
Page 63: ......
Page 64: ...support garmin com GUID 234ECA7B 7147 4142 80ED C81970D02FF1 v2 August 2022...