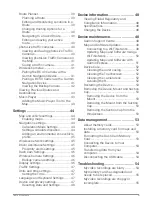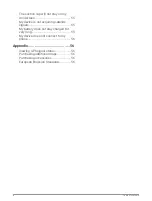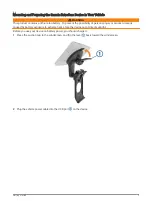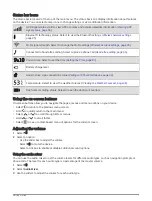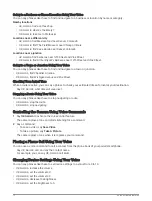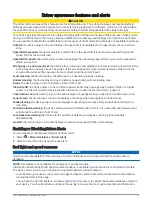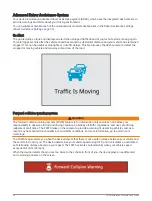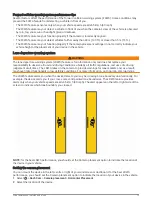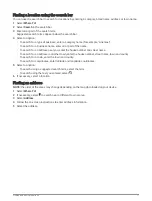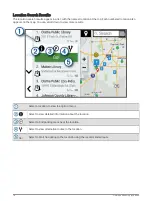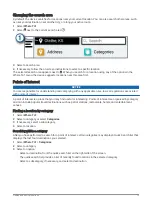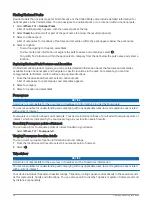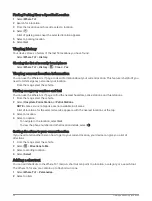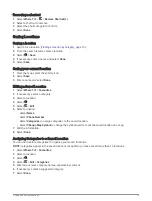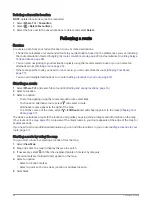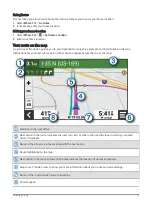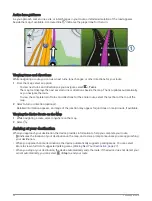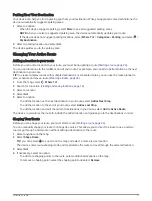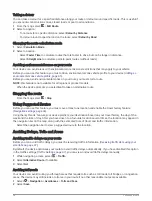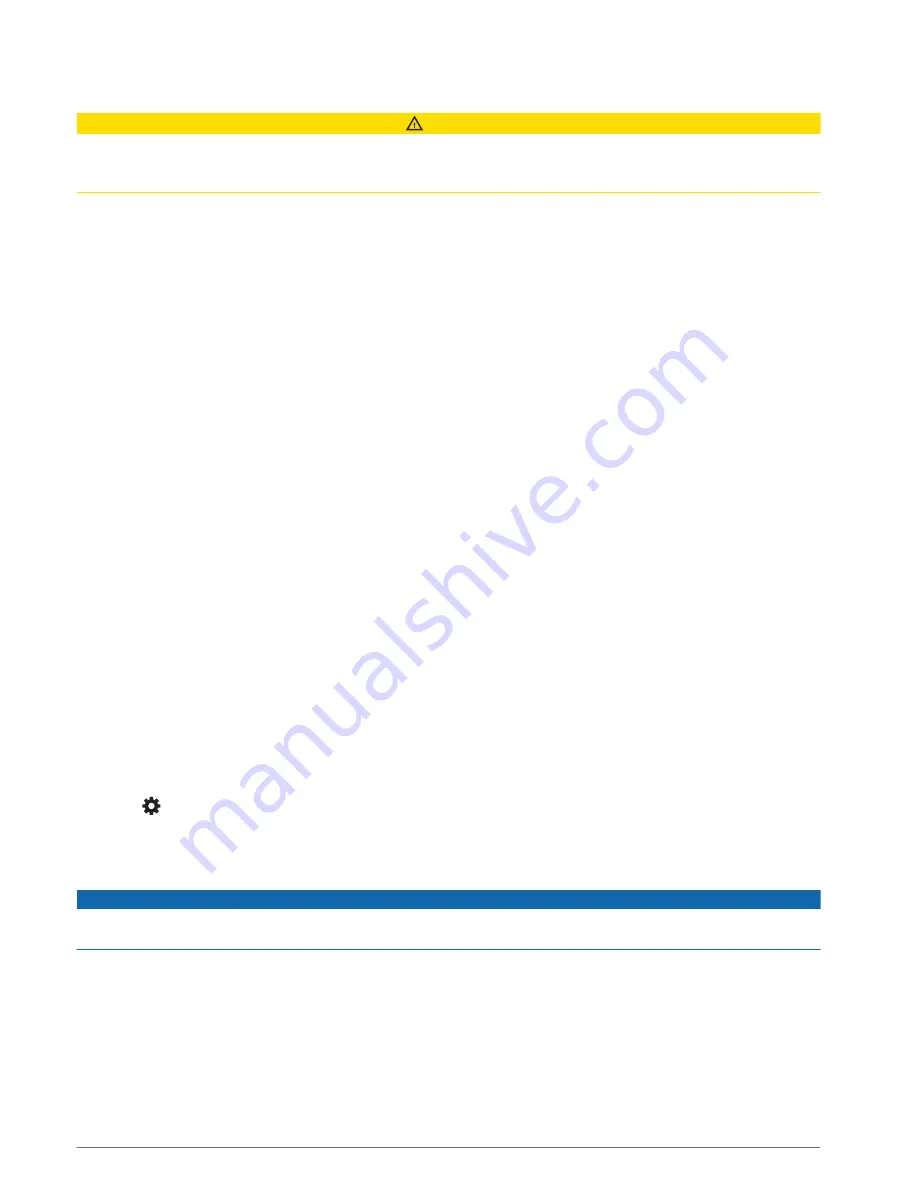
Driver awareness features and alerts
CAUTION
The driver alerts and speed limit features are for information only. They do not replace your responsibility to
abide by all posted speed limit signs and to use safe driving judgement at all times. Garmin is not responsible
for any traffic fines or citations that you receive for failing to follow all applicable traffic laws and signs.
Your device provides features that can help encourage safer driving and increase efficiency, even when you are
driving in a familiar area. The device plays an audible tone or message and displays information for each alert.
You can enable or disable the audible tone for some types of driver alerts. Not all alerts are available in all areas.
Schools: the device plays a tone and displays the speed limit (if available) for an upcoming school or school
zone.
Speed limit exceeded: the device displays a red border on the speed limit icon when you exceed the posted
speed limit for the current road.
Speed limit reduced: the device plays a tone and displays the upcoming speed limit so you can be prepared to
adjust your speed.
Wrong way on a one-way street: the device plays a message and displays a full-screen warning if you travel the
wrong way on a one-way street. The edges of the screen appear red and an alert remains at the top of the
screen until you leave the one-way street or correct your direction of travel.
Level crossing: the device displays the distance to an upcoming railway crossing.
Animal crossing: the device plays a tone to indicate an upcoming animal crossing area.
Bends: the device plays a tone to indicate a bend in the road.
Slower traffic: the device plays a tone to indicate slower traffic when you approach slower traffic at a higher
speed. Your device must be receiving traffic information to use this feature (
).
Construction zone: the device plays a tone and displays a message when you approach a construction zone.
Lane closure: the device plays a tone and displays a message when you approach a lane closure.
Break planning: the device plays a tone and suggests upcoming rest stops after you have been driving for a
long time.
Forward collision warning: the device alerts you when it detects that there is not a safe distance between your
vehicle and the vehicle in front of you.
Lane departure warning: the device alerts you when it detects you may be crossing a lane boundary
unintentionally.
Go alert: the device plays a tone and displays an alert when stopped traffic starts moving.
Enabling or Disabling Driver Alerts
You can enable or disable several types of driver alerts.
1 Select > Driver Assistance > Driver Alerts.
2 Select or clear the tick box next to each alert.
Red light and speed cameras
NOTICE
Garmin is not responsible for the accuracy of or the consequences of using a red light or speed camera
database.
NOTE: this feature is not available for all regions or product models.
Information about red light and speed camera locations is available in some areas for some product models.
The device alerts you when you approach a reported speed or red light camera.
• In some areas, your device can receive red light and speed camera data while connected to a smartphone
running the Garmin Drive app.
• You can use the Garmin Express
™
software (
) to update the camera database stored on
your device. You should update your device frequently to receive the most up-to-date camera information.
Driver awareness features and alerts
13
Summary of Contents for DRIVECAM 76
Page 1: ...GARMINDRIVECAM 76 Owner smanual...
Page 11: ...Getting started 5...
Page 63: ......
Page 64: ...support garmin com GUID 234ECA7B 7147 4142 80ED C81970D02FF1 v2 August 2022...