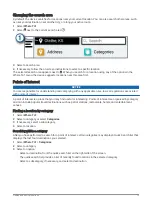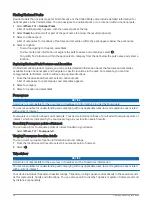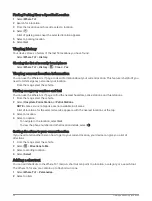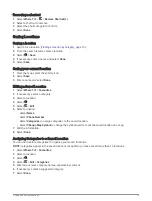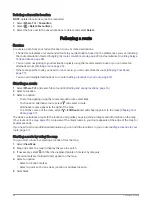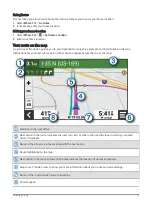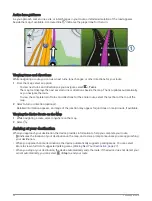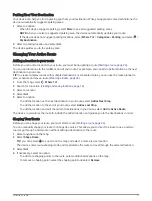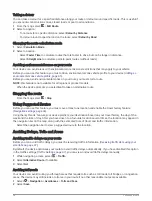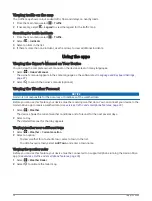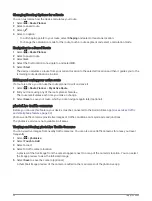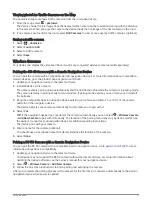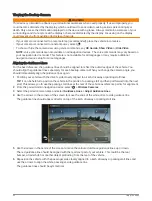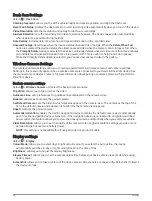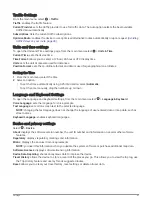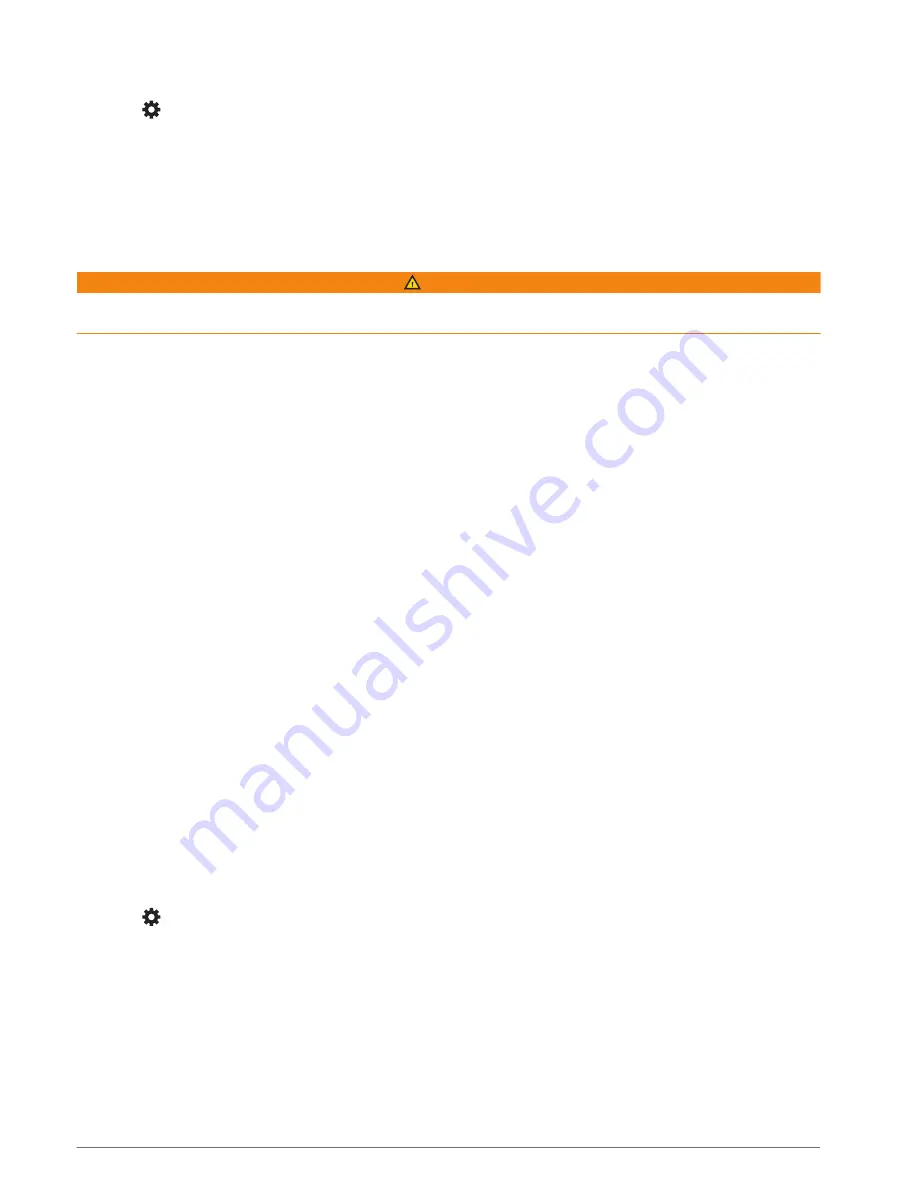
Changing the map perspective
1 Select > Map & Vehicle > Driving Map View.
2 Select an option:
• Select Track Up to display the map in two dimensions (2-D), with your direction of travel at the top.
• Select North Up to display the map in 2-D with North at the top.
• Select 3-D to display the map in three dimensions.
Live services, traffic and smartphone features
WARNING
Do not read or interact with notifications while driving, because doing so can cause distraction that could lead
to an accident resulting in serious personal injury or death.
The Garmin Drive app allows your device to receive smart notifications and live information, such as live traffic
data and weather information.
Live traffic data: sends real-time traffic data to your device, such as traffic incidents and delays, construction
zones and road closings (
).
Weather information: sends real-time weather forecasts, road conditions and weather radar to your device
(
Viewing the Weather Forecast, page 38
).
Smart Notifications: displays phone notifications and messages on your device. This feature is not available for
all languages.
Hands-Free calling: allows you to make and receive phone calls using your device, and allows you to use the
device as a hands-free speaker phone. If the selected language supports the voice command feature, you can
place calls using voice commands.
Send locations to device: allows you to send locations from your smartphone to your navigation device.
Pairing with Your Smartphone
You can pair your Garmin DriveCam device with your smartphone and the Garmin Drive app to enable additional
features and access live information (
Live services, traffic and smartphone features, page 33
) .
1 From the app store on your smartphone, install the Garmin Drive app.
2 Turn on your Garmin DriveCam device and place the device and your smartphone within 3 m (10 ft.) of each
other.
3 On your phone, open the Garmin Drive app.
4 Follow the on-screen instructions to sign in to a Garmin account and complete the pairing and setup
process.
The main app dashboard appears. After the devices are paired, they connect automatically when they are turned
on and within range.
Disabling Bluetooth features (Android
™
)
By default, all compatible Bluetooth features are enabled when you pair your phone. You can disable specific
Bluetooth features and remain connected to the other features.
1 Select > Wireless Networks.
2 Select an option:
• To disable all Bluetooth features, clear the Bluetooth tick box.
• To disable only hands-free calling, select the phone name and clear the Phone calls tick box.
Live services, traffic and smartphone features
33
Summary of Contents for DRIVECAM 76
Page 1: ...GARMINDRIVECAM 76 Owner smanual...
Page 11: ...Getting started 5...
Page 63: ......
Page 64: ...support garmin com GUID 234ECA7B 7147 4142 80ED C81970D02FF1 v2 August 2022...