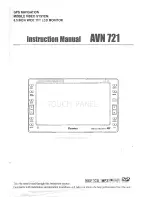Pairing a Smartphone with Your Device
1
Bring your compatible smartphone within 10 m (33 ft.) of your
device.
2
From the main menu on your device, select
Setup
>
Bluetooth
.
3
On your compatible smartphone, enable Bluetooth
technology, and open the Garmin Connect
™
app.
4
Follow the on-screen instructions in the Garmin Connect app
to pair your device.
5
Download and open the Garmin Explore
™
app.
6
Log in to the Garmin Explore app using your Garmin Connect
username and password.
7
Select the device option to pair your device with the Garmin
Explore app.
Connected Features
Connected features are available for your GPSMAP 65/65s
device when you pair the device to a compatible smartphone
using the Garmin Connect app. Additional features are available
when you connect your paired device to the Garmin Explore app
information.
EPO Downloads
: Allows you to download an extended
prediction orbit file to quickly locate GPS satellites and
reduce the time it takes to get an initial GPS fix using the
Garmin Connect app.
Garmin Explore
: The Garmin Explore app syncs and shares
waypoints, tracks, and routes with your device. You can also
download maps to your smartphone for offline access.
LiveTrack
: Allows friends and family to follow your activities in
real time. You can invite followers using email or social
media, allowing them to view your live data on a Garmin
Connect tracking page.
Phone notifications
: Displays phone notifications and
messages on your GPSMAP 65/65s device using the Garmin
Connect app.
Phone Notifications
Phone notifications require a compatible smartphone to be
paired with the GPSMAP 65/65s device. When your phone
receives messages, it sends notifications to your device.
Viewing Phone Notifications
Before you can view notifications, you must pair your device with
your compatible smartphone.
1
Select >
MENU
.
2
Select a notification.
Hiding Notifications
By default, notifications appear on the device screen when they
are received. You can hide notifications to prevent them from
appearing.
Select
Setup
>
Bluetooth
>
Notifications
>
Hide
.
Garmin Explore
The Garmin Explore website and mobile app allow you to plan
trips and use cloud storage for your waypoints, routes, and
tracks. They offer advanced planning both online and offline,
allowing you to share and sync data with your compatible
Garmin device. You can use the mobile app to download maps
for offline access, and then navigate anywhere without using
your cellular service.
You can download the Garmin Explore app from the app store
on your smartphone, or you can go to
Additional Main Menu Tools
Select MENU.
Alarm Clock
: Sets an audible alarm. If you are not currently
using the device, you can set the device to turn on at a
specific time.
Calculator
: Displays a calculator.
Calendar
: Displays a calendar.
Hunt and Fish
: Displays the predicted best dates and times for
hunting and fishing at your current location.
Stopwatch
: Allows you to use a timer, mark a lap, and time
laps.
Sun and Moon
: Displays sunrise and sunset times, along with
the moon phase, based on your GPS position.
Customizing the Device
Customizing the Data Fields
You can customize the data fields displayed on each main page.
1
Open the page for which you will change the data fields.
2
Select
MENU
.
3
Select
Change Data Fields
.
4
Select the new data field.
5
Follow the on-screen instructions.
Data Fields
Some data fields require you to be navigating or require ANT+
accessories to display data.
24hr Max Temp.
: The maximum temperature recorded in the
last 24 hours. Your device must be connected to a wireless
temperature sensor for this data to appear.
24hr Min Temp.
: The minimum temperature recorded in the last
24 hours. Your device must be connected to a wireless
temperature sensor for this data to appear.
Accuracy Of GPS
: The margin of error for your exact location.
For example, your GPS location is accurate to /- 12 ft.
(3.65 m).
Alarm Timer
: The current time of the countdown timer.
Ambient Pressure
: The uncalibrated environmental pressure.
Ascent - Average
: The average vertical distance of ascent
since the last reset.
Ascent - Maximum
: The maximum rate of ascent in feet per
minute or meters per minute since the last reset.
Ascent - Total
: The total elevation distance ascended since the
last reset.
Average Lap
: The average lap time for the current activity.
Barometer
: The calibrated current pressure.
Battery Level
: The remaining battery power.
Bearing
: The direction from your current location to a
destination. You must be navigating for this data to appear.
Cadence
: The number of revolutions of the crank arm or
number of strides per minute. Your device must be
connected to a cadence accessory for this data to appear.
Compass Heading
: The direction you are moving based on the
compass.
Course
: The direction from your starting location to a
destination. Course can be viewed as a planned or set route.
You must be navigating for this data to appear.
Current Lap
: The stopwatch time for the current lap.
Date
: The current day, month, and year.
Depth
: The depth of the water. Your device must be connected
to a NMEA
®
0183 or NMEA 2000
®
device capable of acquiring
the water depth.
Descent - Average
: The average vertical distance of descent
since the last reset.
Customizing the Device
7