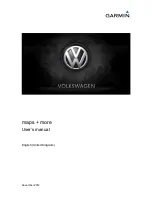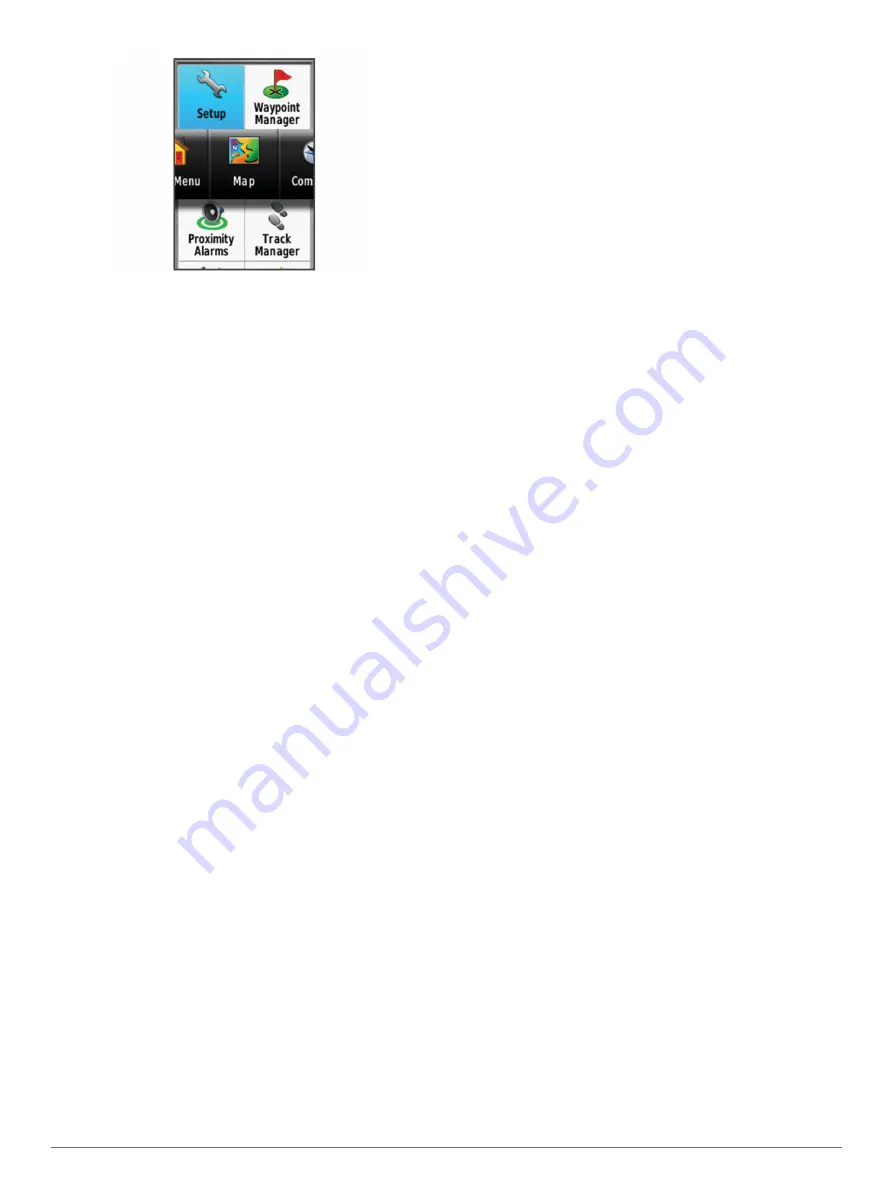
Adding a Page
1
Select
Setup
>
Page Sequence
.
2
Select
Add Page
.
3
Select a page to add.
Removing a Page
1
Select
Setup
>
Page Sequence
.
2
Select a page.
3
Select
Remove
.
4
Select
ENTER
.
Customizing the Main Menu
You can move, add, and delete items in the main menu.
1
From the main menu, select
MENU
>
Change Item Order
.
2
Select a menu item.
3
Select an option:
• Select
Move
to change the placement of the item in the
list.
• Select
Insert
to add a new item to the list.
• Select
Remove
to delete an item from the list.
Changing the Units of Measure
You can customize units of measure for distance and speed,
elevation, depth, temperature, pressure, and vertical speed.
1
Select
Setup
>
Units
.
2
Select a measurement type.
3
Select a unit of measure.
Time Settings
Select
Setup
>
Time Settings
.
Time Format
: Sets the device to show time in a 12-hour or 24-
hour format.
Time Zone
: Sets the time zone for the device. Automatic sets
the time zone automatically based on your GPS position.
Position Format Settings
NOTE:
You should not change the position format or the map
datum coordinate system unless you are using a map or chart
that specifies a different position format.
Select
Setup
>
Position Format
.
Position Format
: Sets the position format in which a location
reading appears.
Map Datum
: Sets the coordinate system on which the map is
structured.
Map Spheroid
: Shows the coordinate system the device is
using. The default coordinate system is WGS 84.
Altimeter Settings
NOTE:
The altimeter is available only with GPSMAP 65s
devices.
Select
Setup
>
Altimeter
.
Auto Calibration
: Automatically calibrates the altimeter each
time the device is turned on.
Barometer Mode
: Variable Elevation allows the barometer to
measure changes in elevation while you are moving. Fixed
Elevation assumes the device is stationary at a fixed
elevation, so the barometric pressure should only change
due to weather.
Pressure Trending
: Sets how the device records pressure
data. Save Always records all pressure data, which can be
helpful when you are watching for pressure fronts.
Plot Type
: Records elevation changes over a period of time or
distance, records barometric pressure over a period of time,
or records ambient pressure changes over a period of time.
Calibrate Altimeter
: Calibrates the altimeter.
Routing Settings
The device calculates routes optimized for the type of activity
you are doing. The available routing settings vary based on the
activity selected.
Select
Setup
>
Routing
.
Activity
: Sets an activity for routing. The device calculates
routes optimized for the type of activity you are doing.
Route Transitions
: Sets how the device routes from one point
on the route to the next. This setting is available only for
some activities. Distance routes you to the next point on the
route when you are within a specified distance of your current
point.
Lock On Road
: Locks the blue triangle, which represents your
position on the map, onto the nearest road.
Profiles
Profiles are a collection of settings that optimize your device
based on how you are using it. For example, the settings and
views are different when you use the device for hunting than
when geocaching.
When you are using a profile and you change settings, such as
data fields or units of measurement, the changes are saved
automatically as part of the profile.
Creating a Custom Profile
You can customize your settings and data fields for a particular
activity or trip.
1
Select
Setup
>
Profiles
>
Create Profile
>
OK
.
2
Customize your settings and data fields.
Editing a Profile Name
1
Select
Setup
>
Profiles
.
2
Select a profile.
3
Select
Edit Name
.
4
Enter the new name.
Deleting a Profile
NOTE:
Before you can delete the active profile, you must
activate a different profile. You cannot delete a profile while it is
active.
1
Select
Setup
>
Profiles
.
2
Select a profile.
3
Select
Delete
.
10
Customizing the Device