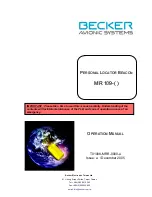Tracks
A track is a recording of your path. The track log contains
information about points along the recorded path, including time,
location, and elevation for each point.
Tracks Settings
Select
Setup
>
Tracks
.
Track Log
: Turns track recording on or off.
Record Method
: Sets a track recording method. Auto records
the tracks at a variable rate to create an optimum
representation of your tracks.
Recording Interval
: Sets a track log recording rate. Recording
points more frequently creates a more-detailed track, but fills
the track log faster.
Clear Current Track
: Clears the current track memory.
Advanced Setup > Auto Archive
: Sets an automatic archive
method to organize your tracks. Tracks are saved and
cleared automatically.
Advanced Setup > Color
: Changes the color of the track line
on the map.
Viewing the Current Track
1
Select
Track Manager
>
Current Track
.
2
Select an option:
• To show the current track on the map, select
View Map
.
• To show the elevation plot for the current track, select
Elevation Plot
.
Saving the Current Track
1
Select
Track Manager
>
Current Track
.
2
Select an option:
• Select
Save Track
to save the entire track.
• Select
Save Portion
, and select a portion.
Clearing the Current Track
Select
Track Manager
>
Current Track
>
Clear Current
Track
.
Deleting a Track
1
Select
Track Manager
.
2
Select a track.
3
Select
Delete
.
Navigating a Saved Track
1
Select
FIND
>
Tracks
.
2
Select a saved track.
3
Select
Go
.
Purchasing Additional Maps
1
Go to your device product page at
2
Click the
Maps
tab.
3
Follow the on-screen instructions.
Finding an Address
You can use optional City Navigator
®
maps to search for
addresses.
1
Select
FIND
>
Addresses
.
2
Select the country or state, if necessary.
3
Enter the city or postal code.
NOTE:
Not all map data provides postal code searching.
4
Select the city.
5
Enter the house number.
6
Enter the street.
Main Menu Features and Settings
Geocaches
Geocaching is a treasure hunting activity in which players hide
or search for hidden caches using clues and GPS coordinates.
Downloading Geocaches Using a Computer
You can load geocaches manually onto your device using a
computer (
Transferring Files to Your Device
). You
can place the geocache files into a GPX file and import them
into the GPX folder on the device. With a premium membership
to geocaching.com, you can use the "pocket query" feature to
load a large group of geocaches onto your device as a single
GPX file.
1
Connect the device to your computer using a USB cable.
2
3
If necessary, create an account.
4
Sign in.
5
Follow the instructions at geocaching.com to find and
download geocaches to your device.
Navigating to a Geocache
1
Select
Geocaches
.
2
Select a geocache.
3
Select
Go
.
Logging the Attempt
After you have attempted to find a geocache, you can log your
results. You can verify some geocaches at
1
Select
Geocaches
>
Log Attempt
.
2
Select
Found
,
Did not Find
,
Needs Repair
, or
Unattempted
.
3
Select an option:
• To stop logging, select
Done
.
• To begin navigation to the geocache nearest you, select
Find Next Closest
.
• To enter a comment about looking for the cache or about
the cache itself, select
Add Comment
, enter a comment,
and select
Done
.
your
chirp
™
A chirp is a small Garmin accessory that is programmed and left
in a geocache. You can use your device to find a chirp in a
geocache. For more information about the chirp, see the
chirp
Owner's Manual
Enabling chirp Searching
1
Select
Setup
>
Geocaches
.
2
Select
chirp™ Setup
>
chirp™ Searching
>
On
.
Sending and Receiving Data Wirelessly
Before you can share data wirelessly, you must be within 3 m
(10 ft.) of a compatible Garmin device.
Your device can send and receive data wirelessly when
connected with a compatible Garmin device using ANT+
®
technology. You can share waypoints, geocaches, routes,
tracks, and more.
1
Select
Share Wirelessly
.
2
Select an option:
• Select
Send
, and select a type of data.
• Select
Receive
to receive data from another device. The
other compatible device must be attempting to send data.
Main Menu Features and Settings
5