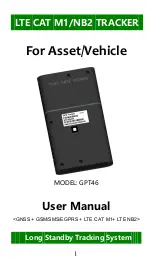2
Plug the small end of the USB cable into the mini-USB port.
3
Plug the USB end of the cable into an AC adapter or a
computer USB port.
4
If necessary, plug the AC adapter into a standard wall outlet.
When you connect the device to a power source, the device
turns on.
5
Charge the battery completely.
Turning On the Device
Hold .
Buttons
FIND
Select to open the search menu.
Hold to mark your current location as a man overboard
(MOB) location and activate navigation.
MARK
Select to save your current location as a waypoint.
QUIT
Select to cancel or return to the previous menu or page.
Select to scroll through the main pages.
ENTER
Select to choose options and acknowledge messages.
Select to control the current activity recording (from the Map,
Compass, Altimeter, and Trip Computer pages).
MENU
Select to open the options menu for the page that is
currently open.
Select twice to open the main menu (from any page).
PAGE
Select to scroll through the main pages.
Select , , , or to select menu options and move the
map cursor.
IN
Select to zoom in on the map.
OUT
Select to zoom out on the map.
Acquiring Satellite Signals
It may take 30 to 60 seconds to acquire satellite signals.
1
Go outdoors to an open area.
2
If necessary, turn on the device.
3
Wait while the device searches for satellites.
A question mark flashes while the device determines your
location.
4
Select to open the status page.
shows the satellite signal strength.
When the bars are full, the device has acquired satellite signals.
Using the Main Pages
The information needed to operate this device is found on the
main menu, map, compass, trip computer, and elevation plot
pages.
Select
PAGE
to choose the active main page.
Opening the Main Menu
The main menu gives you access to tools and setup screens for
waypoints, activities, routes, and more (
).
From any page, select
MENU
twice.
Map
represents your location on the map. As you travel, moves
and displays your path. Depending on your zoom level, waypoint
names and symbols may appear on the map. You can zoom in
on the map to see more detail. When you are navigating to a
destination, your route is marked with a colored line on the map.
Changing the Map Orientation
1
From the map, select
MENU
.
2
Select
Setup Map
>
Orientation
.
3
Select an option:
• Select
North Up
to show north at the top of the page.
• Select
Track Up
to show your current direction of travel at
the top of the page.
• Select
Automotive Mode
to show an automotive
perspective with the direction of travel at the top.
Measuring Distance on the Map
You can measure the distance between two locations.
1
From the map, select a location.
2
Select
MENU
>
Measure Distance
.
3
Move the pin to another location on the map.
Map Settings
Select
Setup
>
Map
.
Orientation
: Adjusts how the map is shown on the page. North
Up shows north at the top of the page. Track Up shows a top-
down view with your current direction of travel toward the top
of the page. Automotive Mode shows an 3D automotive view
with the direction of travel at the top.
Data Fields
: Customizes the data fields and dashboards of the
map, compass, elevation plot, and trip computer.
Advanced Map Setup
: Enables you to open advanced map
settings (
).
Map Information
: Enables or disables the maps currently
loaded on the device.
Advanced Map Settings
Select
Setup
>
Map
>
Advanced Map Setup
.
Auto Zoom
: Automatically selects the appropriate zoom level
for optimal use on your map. When Off is selected, you must
zoom in or out manually.
Zoom Levels
: Adjusts the zoom level at which map items will
appear. The map items will not appear when the map zoom
level is higher than the selected level.
2
Using the Main Pages