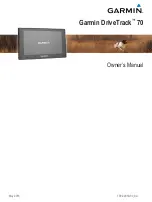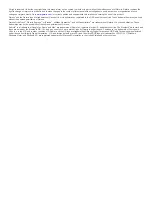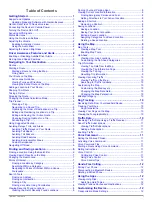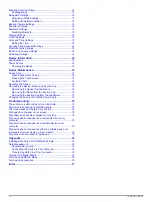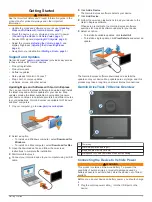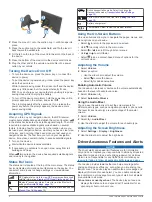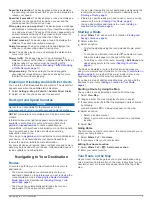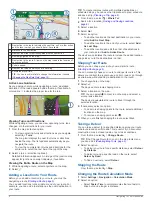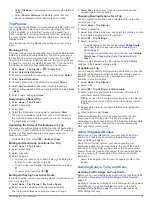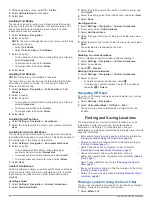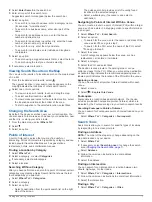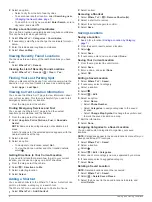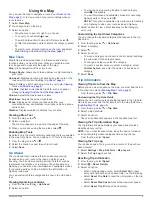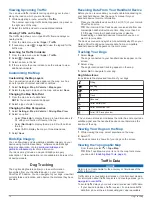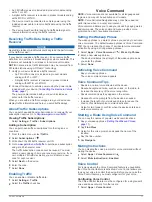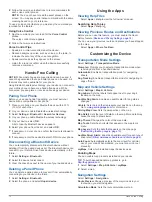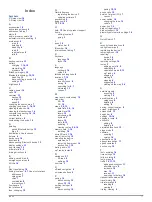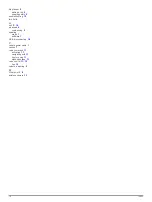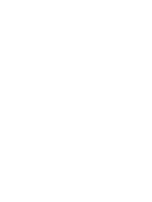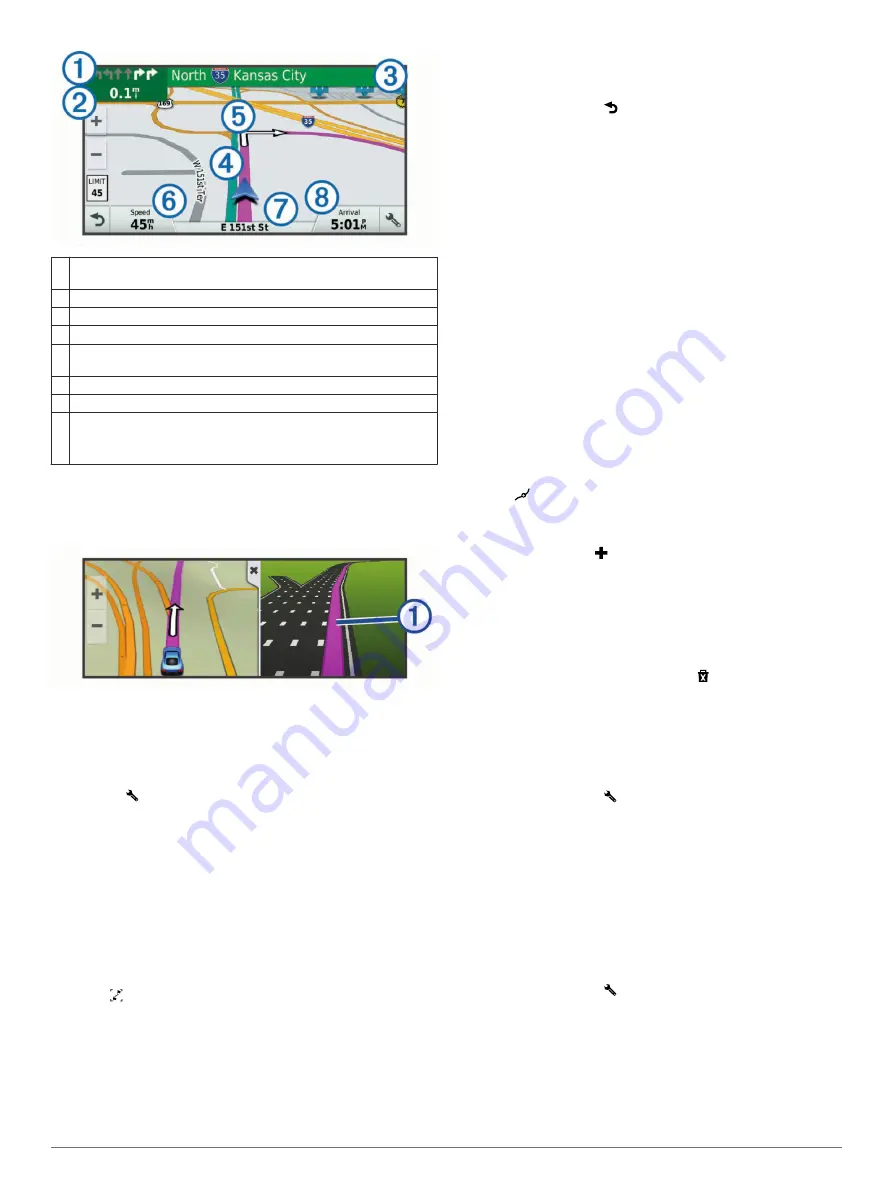
À
Next action in the route. Indicates the next turn, exit, or other action
and the lane in which you should travel, if available.
Á
Distance to the next action.
Â
Name of the street or exit associated with the next action.
Ã
Route highlighted on the map.
Ä
Next action in the route. Arrows on the map indicate the location of
upcoming actions.
Å
Vehicle speed.
Æ
Name of the road on which you are traveling.
Ç
Estimated arrival time.
TIP:
You can touch this field to change the information it shows
).
Active Lane Guidance
As you approach a turn while navigating a route, a detailed
simulation of the road appears beside the map, if available. A
colored line
À
indicates the proper lane for the turn.
Viewing Turns and Directions
While navigating a route, you can view upcoming turns, lane
changes, or other directions for your route.
1
From the map, select an option:
• To view upcoming turns and directions as you navigate,
select >
Turns
.
The map tool displays the next four turns or directions
beside the map. The list updates automatically as you
navigate the route.
• To view the complete list of turns and directions for the
entire route, select the text bar at the top of the map.
2
Select a turn or direction (optional).
Detailed information appears. An image of the junction may
appear for junctions on major roadways, if available.
Viewing the Entire Route on the Map
1
While navigating a route, select anywhere on the map.
2
Select .
Adding a Location to Your Route
Before you can add a location to your route, you must be
navigating a route (
).
You can add locations to the middle or end of your route. For
example, you can add a fuel station as the next destination in
your route.
TIP:
To create complex routes with multiple destinations or
scheduled stops, you can use the trip planner to plan, schedule,
and save a trip (
).
1
From the map, select >
Where To?
.
2
Search for a location (
).
3
Select a location.
4
Select
Go!
.
5
Select an option:
• To add the location as the next destination in your route,
select
Add As Next Stop
.
• To add the location to the end of your route, select
Add
As Last Stop
.
• To add the location and edit the order of destinations in
your route, select
Add to Active Route
.
The device re-calculates the route to include the added location
and guides you to the destinations in order.
Shaping Your Route
Before you can shape your route, you must start a route
(
).
You can manually shape your route to change its course. This
allows you to direct the route to use a certain road or go through
a certain area without adding a destination to the route.
1
Touch anywhere on the map.
2
Select .
The device enters route shaping mode.
3
Select a location on the map.
TIP:
You can select to zoom in on the map and select a
more precise location.
The device recalculates the route to travel through the
selected location.
4
If necessary, select an option:
• To add more shaping points to the route, select additional
locations on the map.
• To remove a shaping point, select .
5
When you are finished shaping the route, select
Go!
.
Taking a Detour
You can take a detour for a specified distance along your route
or detour around specific roads. This is useful if you encounter
construction zones, closed roads, or poor road conditions.
1
From the map, select >
Change Route
.
TIP:
If the Change Route tool is not in the map tools menu,
you can add it (
).
2
Select an option:
• To detour your route for a specific distance, select
Detour
by Distance
.
• To detour around a specific road on the route, select
Detour by Road
.
• To find a new route, select
Detour
.
Stopping the Route
From the map, select >
Stop
.
Changing the Route Calculation Mode
1
Select
Settings
>
Navigation
>
Calculation Mode
.
2
Select an option:
• Select
Faster Time
to calculate routes that are faster to
drive but can be longer in distance.
4
Navigating to Your Destination
Summary of Contents for DriveTrack 70
Page 1: ...Garmin DriveTrack 70 Owner s Manual May 2016 190 02080 00_0A...
Page 23: ......