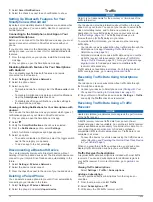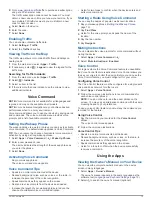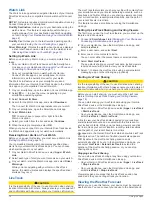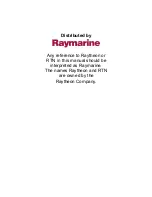Parking
Your Garmin DriveTrack device includes detailed parking data,
which can help you find nearby parking based on the likelihood
of available parking spots, type of parking area, price, or
accepted payment methods.
In some areas, live parking data is available while your Garmin
DriveTrack device is connected to Smartphone Link (
with Your Phone and Connecting to Smartphone Link
). While your device is receiving live parking data, you
can view real-time parking trends.
NOTE:
Detailed parking data is not available in all areas or for
all parking locations. Garmin is not responsible for the accuracy
or timeliness of live parking data.
Finding Parking Near Your Current Location
1
Select
Where To?
>
Categories
>
Parking
.
2
Select
Filter Parking
, and select one or more categories to
filter parking by availability, type, price, or payment methods
(optional).
NOTE:
Detailed parking data is not available in all areas or
for all parking locations.
3
Select a parking location.
4
Select
Go!
.
Finding Parking Near a Specified Location
1
Search for a location.
2
From the location search results, select a location.
3
Select .
A list of parking areas near the selected location appears.
4
Select
Filter Parking
, and select one or more categories to
filter parking by availability, type, price, or payment methods
(optional).
NOTE:
Detailed parking data is not available in all areas or
for all parking locations.
5
Select a parking location.
6
Select
Go!
.
Understanding Parking Colors and Symbols
Parking locations that include detailed parking data are color-
coded to show the likelihood of finding parking. Symbols indicate
the type of parking available (street or lot), relative pricing
information, and payment type.
You can view the legend for these colors and symbols on the
device.
From the parking search results, select .
Search Tools
Search tools allow you to search for specific types of locations
by responding to on-screen prompts.
Finding an Address
NOTE:
The order of the steps may change depending on the
map data loaded on your device.
1
Select
Where To?
.
2
If necessary, select
Searching near:
to change the search
).
3
Select
Address
.
4
Follow the on-screen instructions to enter address
information.
5
Select the address.
Finding an Intersection
You can search for an intersection or junction between two
streets, highways, or other roads.
1
Select
Where To?
>
Categories
>
Intersections
.
2
Follow the on-screen instructions to enter street information.
3
Select the intersection.
Finding a City
1
Select
Where To?
>
Categories
>
Cities
.
2
Select an option:
• Select a city from the list of nearby cities.
• To search near another location, select
Searching near:
(
).
• To search for a city by name, select
Enter Search
, enter a
city name, and select .
Finding a Location Using Coordinates
You can find a location using latitude and longitude coordinates.
This can be helpful when geocaching.
1
Select
Where To?
>
Categories
>
Coordinates
.
2
If necessary, select , and change the coordinate format or
datum.
3
Enter the latitude and longitude coordinates.
4
Select
View on Map
.
Foursquare
Foursquare is a location-based social network. Your device
includes pre-loaded Foursquare points of interest, which are
indicated by the Foursquare logo in your location search results.
For additional features, you can connect to your Foursquare
account using Smartphone Link on your compatible smartphone.
When you connect to your Foursquare account using
Smartphone Link, you can view Foursquare location details,
check in to a location, and search for points of interest in the
online Foursquare database.
Connecting to Your Foursquare Account
1
Connect your device to Smartphone Link (
Phone and Connecting to Smartphone Link
).
2
On your smartphone, open the Smartphone Link app.
3
Open the Smartphone Link app settings, and select
Foursquare®
>
Login
.
4
Enter your Foursquare login information.
Searching Foursquare Points of Interest
You can search for Foursquare points of interest loaded on your
device. When you connect to your Foursquare account using
Smartphone Link, the search provides the most up-to-date
results from the online Foursquare database and customized
results from your Foursquare user account.
Select
Where To?
>
Categories
>
Foursquare®
.
Viewing Foursquare Location Details
Before you can view Foursquare location details, you must
connect to a supported phone running Smartphone Link and log
in to your Foursquare account.
You can view detailed Foursquare location information, such as
user ratings, restaurant pricing information, and hours of
operation.
1
From the location search results, select a Foursquare point of
interest.
2
Select .
Checking in with Foursquare
Before you can check in with Foursquare, you must connect to a
supported phone running Smartphone Link and log in to your
Foursquare account.
1
Select
Apps
>
Foursquare®
>
Check In
.
2
Select a point of interest.
3
Select >
Check In
.
8
Finding and Saving Locations