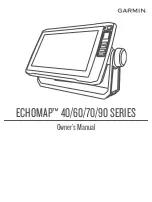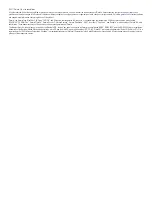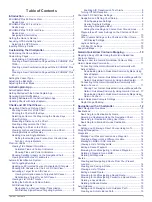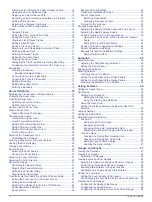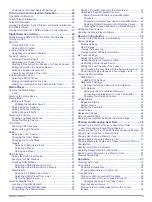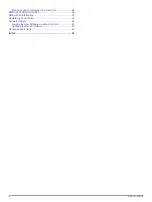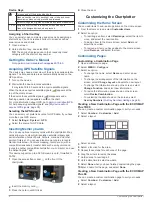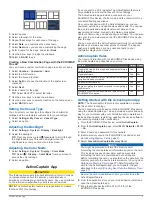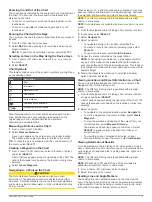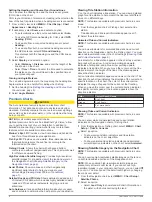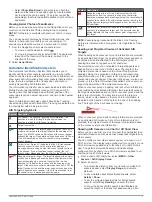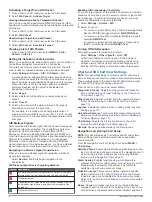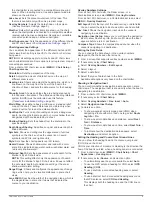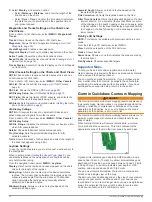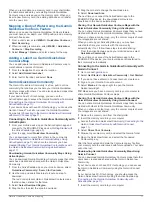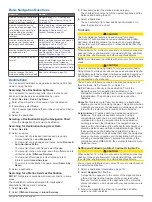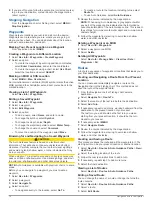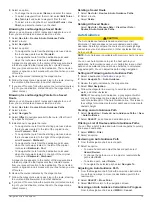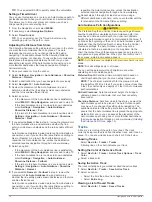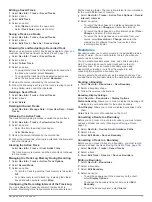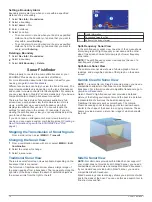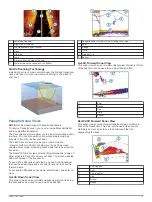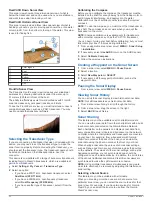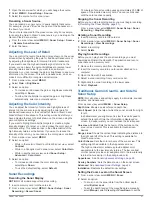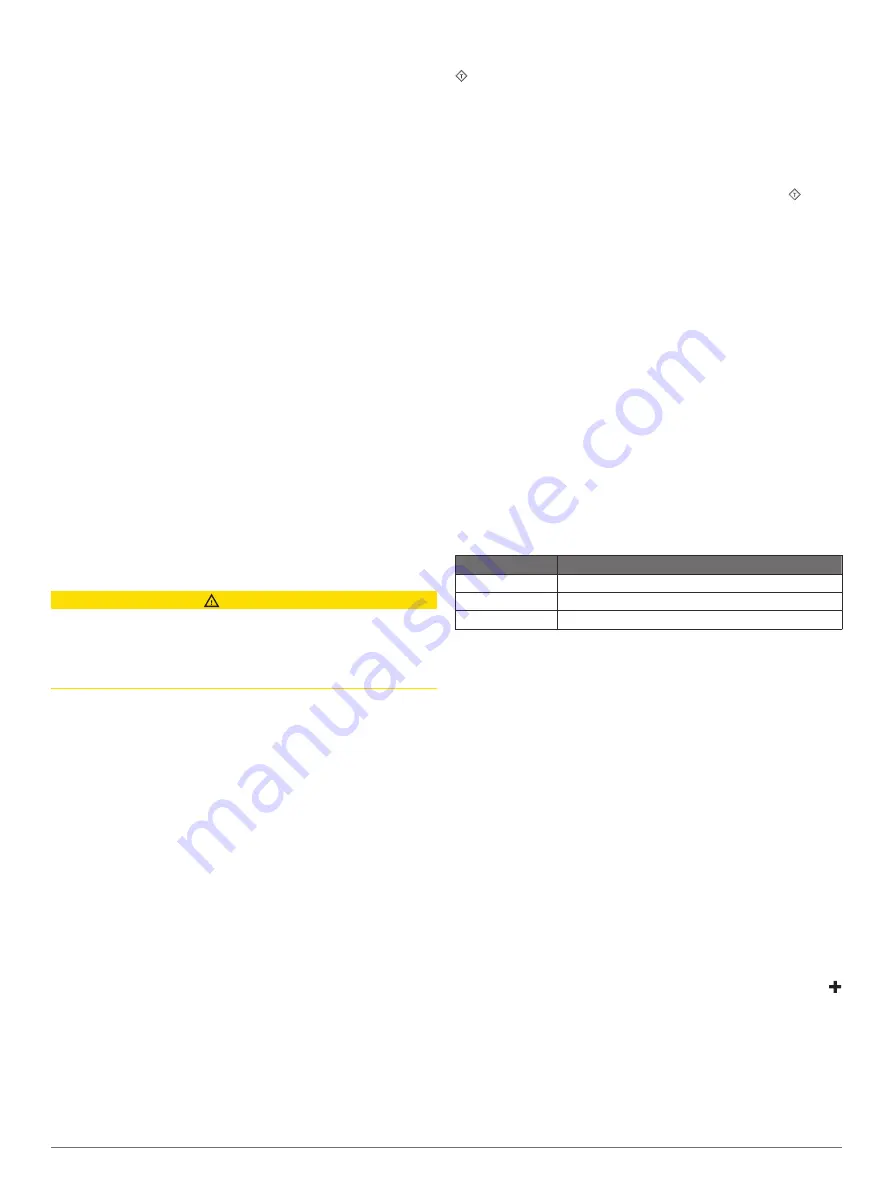
Setting the Heading and Course Over Ground Lines
You can show the heading line and the course over ground
(COG) line on the chart.
COG is your direction of movement. Heading is the direction the
bow of the boat is pointed, when a heading sensor is connected.
1
From a chart view, select
MENU
>
Chart Setup
>
Chart
Appearance
>
Heading Line
.
2
If necessary, select
Source
, and select an option:
• To automatically use the source available, select
Auto
.
• To use the GPS antenna heading for COG, select
GPS
Heading (COG)
.
• To use data from a connected heading sensor, select
Heading
.
• To use data from both a connected heading sensor and
the GPS antenna, select
COG and Heading
.
This displays both the heading line and the COG line on
the chart.
3
Select
Display
, and select an option:
• Select
Distance
>
Distance
, and enter the length of the
line shown on the chart.
• Select
Time
>
Time
, and enter the time used to calculate
the distance your boat will travel in the specified time at
your present speed.
Turning on Angle Markers
You can add angle markers to the map along the heading line.
Angle markers can be helpful for casting when fishing.
1
Set the heading line (
Setting the Heading and Course Over
).
2
Select
Angle Markers
.
Premium Charts
CAUTION
The Auto Guidance feature is based on electronic chart
information. That data does not ensure obstacle and bottom
clearance. Carefully compare the course to all visual sightings,
and avoid any land, shallow water, or other obstacles that may
be in your path.
NOTE:
Not all models support all charts.
Optional premium charts, such as BlueChart
®
g2 Vision
®
, allow
you to get the most out of your chartplotter. In addition to
detailed marine charting, premium charts may contain these
features, which are available in some areas.
Mariner’s Eye 3D
: Provides a view from above and behind the
boat for a three-dimensional navigation aid.
Fish Eye 3D
: Provides an underwater, three-dimensional view
that visually represents the sea floor according to the
information on the chart.
Fishing Charts
: Shows the chart with enhanced bottom
contours and without navigational data. This chart works well
for offshore deep-sea fishing.
High Resolution Satellite Imagery
: Provides high-resolution
satellite images for a realistic view of the land and water on
the Navigation chart (
Showing Satellite Imagery on the
).
Aerial Photos
: Shows marinas and other navigationally
significant aerial photos to help you visualize your
surroundings (
Viewing Aerial Photos of Landmarks
).
Detailed Roads and POI data
: Shows detailed road and point
of interest (POI) data, which includes highly detailed coastal
roads and POIs such as restaurants, lodging, and local
attractions.
Auto Guidance
: Uses specified information about your vessel
and chart data to determine the best path to your destination.
Viewing Tide Station Information
on the chart indicates a tide station. You can view a detailed
graph for a tide station to help predict the tide level at different
times or on different days.
NOTE:
This feature is available with premium charts, in some
areas.
1
From the Navigation chart or Fishing chart, select a tide
station.
Tide direction and tide level information appear near .
2
Select the station name.
Animated Tide and Current Indicators
NOTE:
This feature is available with premium charts, in some
areas.
You can view indicators for animated tide station and current
direction on the Navigation chart or the Fishing chart. You must
also enable animated icons in the chart settings (
An indicator for a tide station appears on the chart as a vertical
bar graph with an arrow. A red arrow pointing downward
indicates a falling tide, and a blue arrow pointing upward
indicates a rising tide. When you move the cursor over the tide
station indicator, the height of the tide at the station appears
above the station indicator.
Current direction indicators appear as arrows on the chart. The
direction of each arrow indicates the direction of the current at a
specific location on the chart. The color of the current arrow
indicates the range of speed for the current at that location.
When you move the cursor over the current direction indicator,
the specific current speed at the location appears above the
direction indicator.
Color
Current Speed Range
Yellow
0 to 1 knot
Orange
1 to 2 knots
Red
2 or more knots
Showing Tides and Current Indicators
NOTE:
This feature is available with premium charts, in some
areas.
You can show static or animated tide and current station
indicators on the Navigation chart or Fishing chart.
1
From the Navigation or Fishing chart, select
MENU
>
Chart
Setup
>
Tides & Currents
.
2
Select an option:
• To show current station indicators and tide station
indicators on the chart, select
On
.
• To show animated tide station indicators and animated
current direction indicators on the chart, select
Animated
.
Showing Satellite Imagery on the Navigation Chart
NOTE:
This feature is available with premium charts, in some
areas.
You can overlay high-resolution satellite images on the land or
on both land and sea portions of the Navigation chart.
NOTE:
When enabled, high-resolution satellite images are
present only at lower zoom levels. If you cannot see high-
resolution images in your optional chart region, you can select
to zoom in. You also can set the detail level higher by changing
the map zoom detail.
1
From the Navigation chart, select
MENU
>
Chart Setup
>
Satellite Photos
.
2
Select an option:
• Select
Land Only
to show standard chart information on
the water, with photos overlaying the land.
6
Charts and 3D Chart Views
Summary of Contents for ECHOMAP 60 Series
Page 1: ...ECHOMAP 40 60 70 90SERIES Owner sManual...
Page 49: ......
Page 50: ...support garmin com October 2017 190 02242 00_0A...