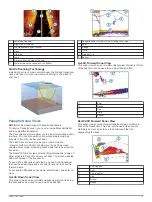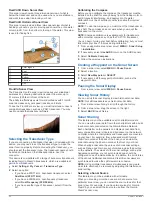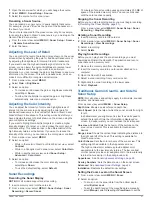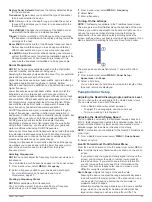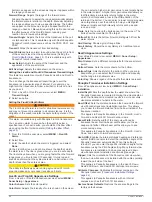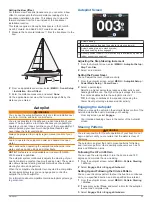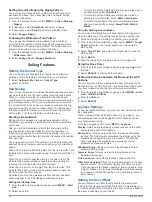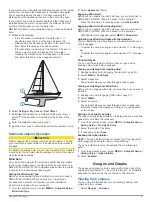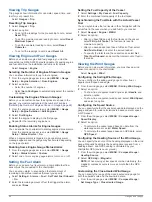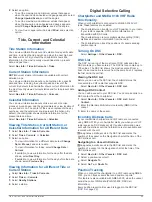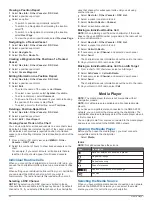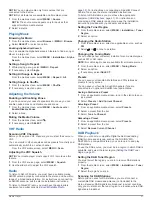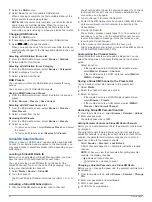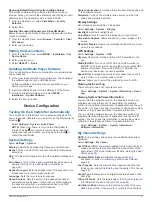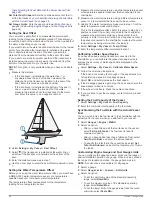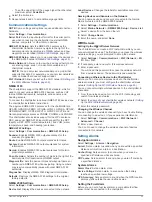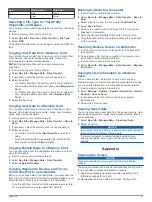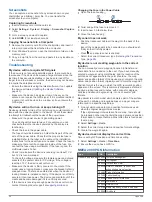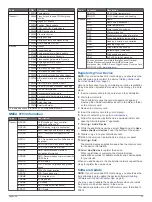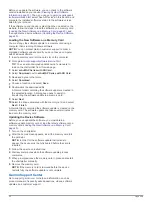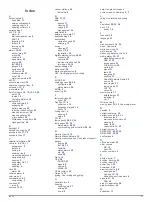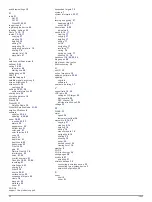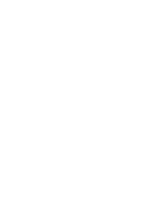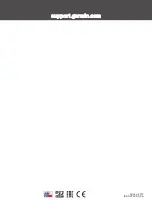Restoring Default Parental Control Settings Values
This process deletes all the settings information you have
entered. When you restore the parental control settings to their
default values, the passcode value is reset to 0000.
1
From the media menu, select
Installation
>
Factory
Defaults
.
2
Select
Yes
.
Clearing All Locked Channels on a SiriusXM Radio
Before you can clear all locked channels, the parental controls
must be unlocked.
1
From the media screen, select
Browse
>
Parental
>
Clear
All Locked
.
2
Enter your passcode.
Setting the Device Name
1
From the media screen, select
MENU
>
Installation
>
Set
Device Name
.
2
Enter a device name.
3
Select
SELECT
or
Done
.
Updating the Media Player Software
You can update the software on compatible connected stereos
and accessories.
1
Go to
www.fusionentertainment.com/marine
the software update onto a USB flash drive.
Software updates and instructions are available on your
device product page.
2
Insert the USB flash drive into the USB port of the stereo.
3
On the chartplotter media screen, select
MENU
>
Installation
>
Update Software
.
4
Select the item to update.
Device Configuration
Turning On the Chartplotter Automatically
You can set the chartplotter to turn on automatically when the
power is applied. Otherwise, you must turn on the chartplotter by
pressing .
Select
Settings
>
System
>
Auto Power
.
NOTE:
When Auto Power is On, and the chartplotter is
turned off using , and power is removed and reapplied
within less than two minutes, you may need to press to
restart the chartplotter.
System Settings
Select
Settings
>
System
.
Display
: Adjusts the backlight brightness and color scheme.
Beeper
: Turns on and off the tone that sounds for alarms and
selections.
GPS
: Provides information about the GPS satellite settings and
fix.
Auto Power
: Turns on the device automatically when power is
applied (
Turning On the Chartplotter Automatically
Keyboard Layout
: Sets the arrangement of the keyboard to an
alphabetical or computer keyboard layout.
Language
: Sets the on-screen text language.
Speed Sources
: Sets the source of the speed data used to
calculate true wind speed or fuel economy. Water speed is
the speed reading from a water-speed sensor, and GPS
speed is calculated from your GPS position.
System Information
: Provides information about the device and
the software version.
Simulator
: Turns on the simulator and allows you to set the
speed and simulated location.
Display Settings
Not all options are available on all models.
Select
Settings
>
System
>
Display
.
Backlight
: Sets the backlight level.
Color Mode
: Sets the device to display day or night colors.
Screenshot Capture
: Allows the device to save images of the
screen.
Menu Bar Display
: Shows or automatically hides the menu bar
when it is not needed.
GPS Settings
Select
Settings
>
System
>
GPS
.
Skyview
: Shows the relative position of GPS satellites in the
sky.
WAAS/EGNOS
: Turns on or off WAAS (in North America) or
EGNOS (in Europe), which can provide more-accurate GPS
position information. When using WAAS or EGNOS, the
device may take longer to acquire satellites.
Speed Filter
: Averages the speed of your vessel over a short
period of time for smoother speed values.
Source
: Allows you to select the preferred source for GPS.
Viewing the Event Log
The event log shows a list of system events.
Select
Settings
>
System
>
System Information
>
Event
Log
.
Viewing System Software Information
You can view the software version, the basemap version, all
supplemental map information (if applicable), the software
version for an optional Garmin radar (if applicable), and the unit
ID number. You may need this information to update the system
software or to purchase additional map data information.
You can view the software version, the basemap version, all
supplemental map information (if applicable), and the unit ID
number. You may need this information to update the system
software or to purchase additional map data information.
Select
Settings
>
System
>
System Information
>
Software Information
.
My Vessel Settings
NOTE:
Some settings and options require additional charts or
hardware.
Select
Settings
>
My Vessel
.
Keel Offset
: Offsets the surface reading for the depth of a keel,
making it possible to measure depth from the bottom of the
keel instead of from the transducer location (
).
Calibrate Water Speed
: Calibrates the speed-sensing
transducer or sensor (
Calibrating a Water Speed Device
).
Fuel Capacity
: Sets the combined fuel capacity of all the fuel
tanks on your vessel (
Setting the Fuel Capacity of the Vessel
).
Vessel Type
: Enables some chartplotter features based on the
boat type.
Fill Up All Tanks
: Sets the tank levels to full (
Fuel Data with the Actual Vessel Fuel
).
Add Fuel to Boat
: Allows you to enter the quantity of fuel you
added to your tank, when you did not entirely fill up the tank
Device Configuration
33
Summary of Contents for ECHOMAP 60 Series
Page 1: ...ECHOMAP 40 60 70 90SERIES Owner sManual...
Page 49: ......
Page 50: ...support garmin com October 2017 190 02242 00_0A...