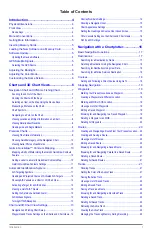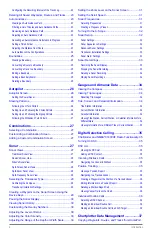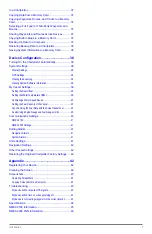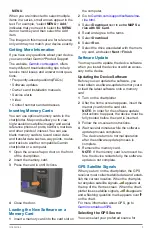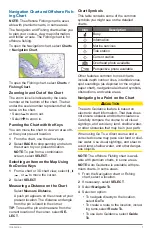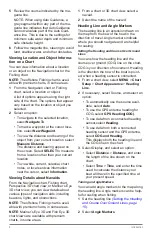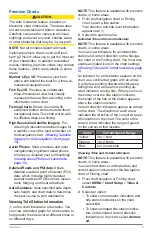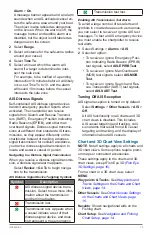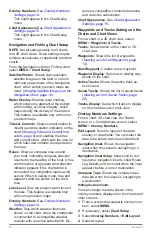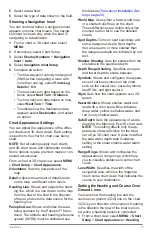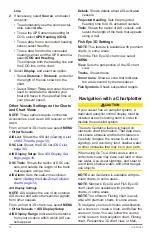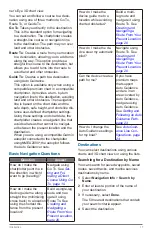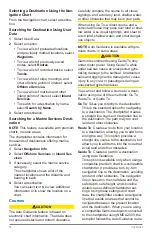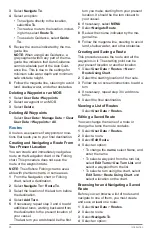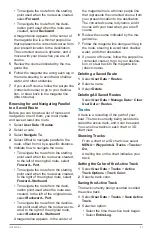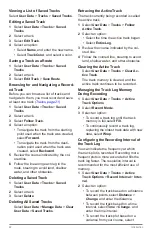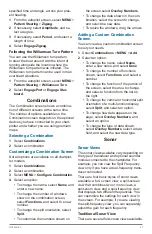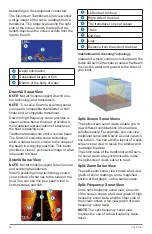Introduction
13
Alarm
>
On
.
A message banner appears and an alarm
sounds when an AIS-activated vessel en-
ters the safe-zone area around your boat.
The object is also labeled as dangerous
on the screen. When the alarm is off, the
message banner and audible alarm are
disabled, but the object is still labeled as
dangerous on the screen.
2
Select
Range
.
3
Select a distance for the safe-zone radius
around your vessel.
4
Select
Time To
.
5
Select a time at which the alarm will
sound if a target is determined to inter-
sect the safe zone.
For example, to be notified of a pending
intersection 10 minutes before it will likely
occur, set Time To to 10, and the alarm
will sound 10 minutes before the vessel
intersects the safe zone.
AIS Distress Signals
Self-contained AIS distress signal devices
transmit emergency position reports when
activated. The chartplotter can receive
signals from Search and Rescue Transmit-
ters (SART), Emergency Position Indicating
Radio Beacons (EPIRB), and other man
overboard signals. Distress signal transmis-
sions are different than standard AIS trans-
missions, so they appear differently on the
chartplotter. Instead of tracking a distress
signal transmission for collision avoidance,
you track a distress signal transmission to
locate and assist a vessel or person.
Navigating to a Distress Signal Transmission
When you receive a distress signal transmis-
sion, a distress signal alarm appears.
Select
Review
>
Go To
to begin naviga-
tion to the transmission.
AIS Distress Signal Device Targeting Symbols
Symbol
Description
AIS distress signal device trans-
mission. Select to see more infor-
mation about the transmission
and begin navigation.
Transmission lost.
Transmission test. Appears when
a vessel initiates a test of their
distress signal device, and does
not represent a true emergency.
Transmission test lost.
Enabling AIS Transmission Test Alerts
To avoid a large number of test alerts and
symbols in crowded areas such as marinas,
you can select to receive or ignore AIS test
messages. To test an AIS emergency device,
you must enable the chartplotter to receive
test alerts.
1
Select Settings >
Alarms
>
AIS
.
2
Select an option:
•
To receive or ignore Emergency Posi-
tion Indicating Radio Beacon (EPRIB)
test signals, select
AIS-EPIRB Test
.
•
To receive or ignore Man Overboard
(MOB) test signals, select
AIS-MOB
Test
.
•
To receive or ignore Search and Res-
cue Transponder (SART) test signals,
select
AIS-SART Test
.
Turning Off AIS Reception
AIS signal reception is turned on by default.
Select
Settings
>
Other Vessels
>
AIS
>
Off
.
All AIS functionality on all charts and 3D
chart views is disabled. This includes
AIS vessel targeting and tracking, colli-
sion alarms that result from AIS vessel
targeting and tracking, and the display of
information about AIS vessels.
Chart and 3D Chart View Settings
NOTE
: Not all settings apply to all charts and
3D chart views. Some options require premi-
um maps or connected accessories.
These settings apply to the charts and 3D
chart views, except Fish Eye 3D
From a chart or a 3D chart view, select
MENU
.
Way points & Tracks
: See
Tracks Settings on the Charts and Chart
.
Other Vessels
: See
on the Charts and Chart Views, page
.
Navaids
: Shows navigational aids on the
Fishing chart.
Chart Setup
.