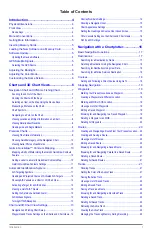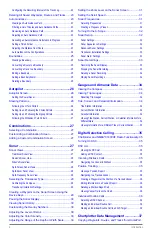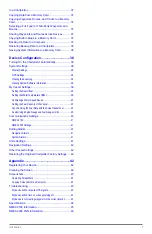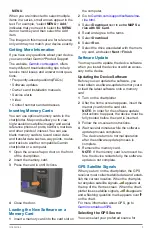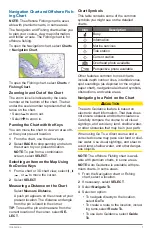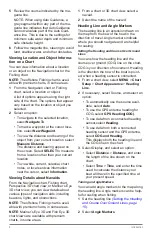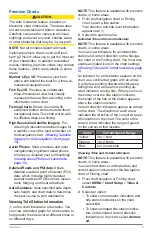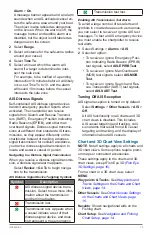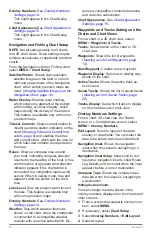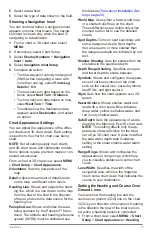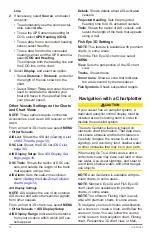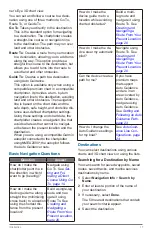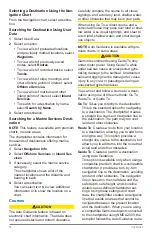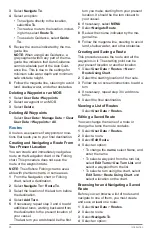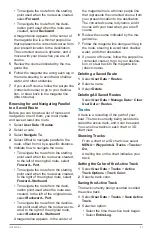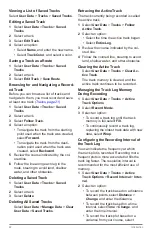10
Introduction
Showing Satellite Imagery on the Navi-
gation Chart
NOTE
: This feature is available with premium
charts, in some areas.
You can overlay high-resolution satellite
images on the land or on both land and sea
portions of the Navigation chart.
NOTE
: When enabled, high-resolution sat-
ellite images are present only at lower zoom
levels. If you cannot see high- resolution
images in your optional chart region, you
can select to zoom in. You also can set
the detail level higher by changing the map
zoom detail.
1
From the Navigation chart, select
MENU
>
Chart Setup
>
Satellite Photos
.
2
Select an option:
•
Select Land Only to show standard
chart information on the water, with
photos overlaying the land.
•
Select Photo Map Blend to show pho-
tos on both the water and the land at
a specified opacity. Use the slider bar
to adjust the photo opacity. The higher
you set the percentage, the more the
satellite photos cover both land and
water.
Viewing Aerial Photos of Landmarks
Before you can view aerial photos on the
Navigation chart, you must turn on the Photo
setting in the chart setup.
NOTE
: This feature is available with premium
charts, in some areas.
You can use aerial photographs of land-
marks, marinas, and harbors to help orient
yourself to your surroundings or to acquaint
yourself with a marina or a harbor prior to
arrival.
1
From the Navigation chart, select a cam-
era icon:
•
To view an overhead photo,select .
•
To view a perspective photo,select
The photo was taken from the location
of the camera, pointed in the direction
of the cone.
2
Select
Photo Point
.
Garmin Quickdraw™ Contours
Mapping
The Garmin Quickdraw Contours mapping
feature allows you to create maps with
contours and depth labels to increase the
accuracy of existing maps.
When you record data using Garmin Quick-
draw Contours mapping, you should use
a Speed Class 10 memory card to ensure
that your device has enough processing
speed. The amount of saved data depends
on the size of your memory card, your sonar
source, and the speed of your boat as you
record data. You can record longer when you
use a single-beam sonar.
When Garmin Quickdraw Contours records
data, a colored circle surrounds the vessel
icon. This circle represents the approximate
area of the map that is scanned by each
pass. A green circle indicates good depth
and a good GPS position. A red circle indi-
cates that the depth or GPS position data is
unavailable.
You can view Garmin Quickdraw Contours in
a combination screen or as a single view on
the map.
When you record data on a memory card in
your chartplotter, the new data is added to
your existing Garmin Quickdraw Contours
map, and is saved on the memory card.
When you insert a new memory card, the
existing data does not transfer onto the new
card.
Mapping a Body of Water Using the
Garmin Quickdraw Contours Feature
Before you can use the Garmin Quickdraw
Contours feature, you must have a support-
ed chartplotter with upgraded software, so-
nar depth, your GPS position, and a memory
card with free space.
NOTE
: This feature is not available on all
models.
1
From a chart view, select
MENU
>
Quick-
draw Contours
>
Start Recording
.
2
When recording is complete, select
Stop
Recording
.
3
Select
Manage
>
Name
, and enter a
name for the map.
Adding a Label to a Garmin Quickdraw
Contours Map
You can add labels to a Garmin Quickdraw
Contours map to mark hazards or points of
interest.
1
Select a location.