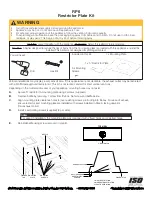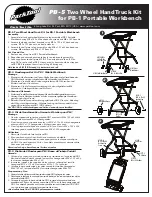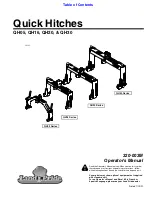The sensor may be tilted when installed on an asymmetrical
hub. This does not affect operation.
3
Rotate the wheel to check for clearance.
The sensor should not contact other parts of your bike.
NOTE:
The LED flashes green for five seconds to indicate
activity after two revolutions.
Installing the Cadence Sensor
NOTE:
If you do not have this sensor, you can skip this task.
TIP:
Garmin recommends you secure your bike on a stand
while installing the sensor.
1
Select the band size that fits your crank arm securely.
The band you select should be the smallest one that
stretches across the crank arm.
2
On the non-drive side, place and hold the flat side of the
cadence sensor on the inside of the crank arm.
3
Pull the bands
À
around the crank arm, and attach them to
the hooks
Á
on the sensor.
4
Rotate the crank arm to check for clearance.
The sensor should not contact the chain stay, other parts of
your bike, or your shoe.
NOTE:
The LED flashes green for five seconds to indicate
activity after two revolutions.
About the Speed and Cadence Sensors
Cadence data from the cadence sensor is always recorded. If
no speed and cadence sensors are paired with the device, GPS
data is used to calculate the speed and distance.
Cadence is your rate of pedaling or “spinning” measured by the
number of revolutions of the crank arm per minute (rpm).
Data Averaging for Cadence or Power
The non-zero data-averaging setting is available if you are
training with an optional cadence sensor or power meter. The
default setting excludes zero values that occur when you are
not pedaling.
You can change the value of this setting (
Pairing Your ANT+ Sensors
Before you can pair, you must put on the heart rate monitor or
install the sensor.
Pairing is the connecting of ANT+ wireless sensors, for
example, connecting a heart rate monitor with your Garmin
device.
1
Bring the device within 3 m (10 ft.) of the sensor.
NOTE:
Stay 10 m (33 ft.) away from other riders' ANT+
sensors while pairing.
2
From the home screen, select >
Sensors
>
Add Sensor
.
3
Select an option:
• Select a sensor type.
• Select
Search All
to search for all nearby sensors.
A list of available sensors appears.
4
Select one or more sensors to pair with your device.
5
Select
Add
.
6
If necessary, select
Connect
.
When the sensor is paired with your device, the sensor
status is
Connected
. You can customize a data field to
display sensor data.
Training with Power Meters
• Go to
for a list of ANT+ sensors
that are compatible with your device (such as Vector™).
• For more information, see the owner's manual for your power
meter.
• Adjust your power zones to match your goals and abilities
(
).
• Use range alerts to be notified when you reach a specified
).
• Customize the power data fields (
Setting Your Power Zones
The values for the zones are default values and may not match
your personal abilities. You can manually adjust your zones on
the device or using Garmin Connect. If you know your functional
threshold power (FTP) value, you can enter it and allow the
software to calculate your power zones automatically.
1
From the home screen, select >
Training Zones
>
Power
Zones
.
2
Enter your FTP value.
3
Select
Based On:
.
4
Select an option:
• Select
Watts
to view and edit the zones in watts.
• Select
% FTP
to view and edit the zones as a percentage
of your functional threshold power.
Calibrating Your Power Meter
Before you can calibrate your power meter, it must be properly
installed, paired with your device, and actively recording data.
For calibration instructions specific to your power meter, refer to
the manufacturer's instructions.
1
From the home screen, select >
Sensors
>
Power
>
Calibrate
.
2
Keep your power meter active by pedaling until the message
appears.
3
Follow the on-screen instructions.
Using Shimano® Di2™ Shifters
Before you can use Di2 electronic shifters, you must pair them
customize the optional Di2 data fields (
). The Edge device displays current adjustment values
when the sensor is in adjustment mode.
ANT+ Sensors
7