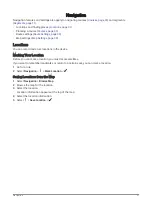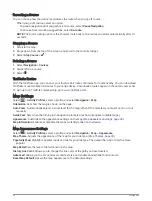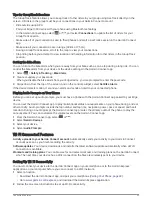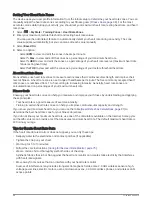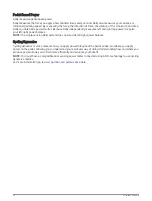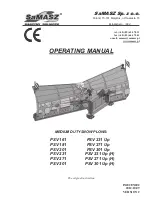Rerouting a Course
You can choose how the device recalculates the route when you go off course.
When you go off course, select an option:
• To pause navigation until you get back on course, select Pause Navigation.
• To choose from rerouting suggestions, select Re-route.
NOTE: The first rerouting option is the shortest route back to the course and starts automatically after 10
seconds.
Stopping a Course
1 Scroll to the map.
2 Swipe down from the top of the screen, and scroll to the controls widget.
3 Select Stop Course >
.
Deleting a Course
1 Select Navigation > Courses.
2 Swipe left on a course.
3 Select .
Trailforks Routes
With the Trailforks app, you can save your favorite trail routes or browse for routes nearby. You can download
Trailforks mountain bike trail routes to your Edge device. Downloaded routes appear in the saved courses list.
To sign up for a Trailforks membership, go to
Map Settings
Select
> Activity Profiles, select a profile, and select Navigation > Map.
Orientation: Sets how the map is shown on the page.
Auto Zoom: Automatically selects a zoom level for the map. When Off is selected, you must zoom in or out
manually.
Guide Text: Sets when the turn-by-turn navigation prompts are shown (requires routable maps).
Appearance: Customizes the appearance settings on the map (
Map Appearance Settings, page 38
).
Map Information: Enables or disables the maps currently loaded on the device.
Map Appearance Settings
Select
> Activity Profiles, select a profile, and select Navigation > Map > Appearance.
Map Theme: Adjusts the appearance of the map for your ride type. (
Popularity Map: Highlights popular roads or trails for your ride type. The darker the road or trail, the more
popular.
Map Detail: Sets the level of detail shown on the map.
History Line Color: Allows you to change the line color of the path you have traveled.
Advanced: Allows you to set zoom levels and text size, and enable shaded relief and contours.
Reset Map Default: Resets the map appearance to the default settings.
38
Navigation