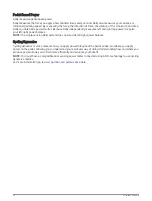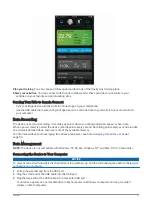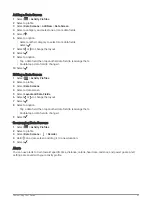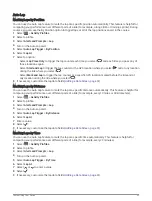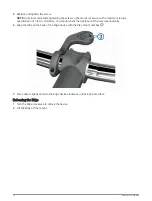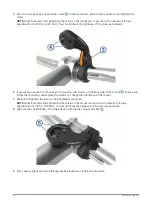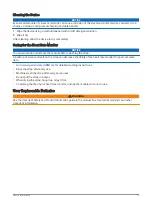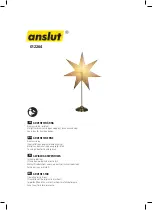Customizing the Glances
1 Scroll to the bottom of the home screen.
2 Select .
3 Select an option:
• Select
to add a glance to the glance loop.
• Select to drag the glance up or down to change the location of the glance in the glance loop.
• Swipe left on a glance, and select to remove the glance from the glance loop.
Customizing the Widget Loop
You can change the order of widgets in the widget loop, remove widgets, and add new widgets.
1 Select
> System > Widgets.
2 Select an option:
• Select
to add a widget to the widget loop.
• Select to drag the widget up or down to change the location of the widget in the widget loop.
• Swipe left on a widget, and select to remove the widget from the widget loop.
Data Recording Settings
Select
> System > Data Recording.
Recording Interval: Controls how the device records activity data. The Smart option records key points where
you change direction, speed, or heart rate. The 1 Sec option records points every second. It creates a very
detailed record of your activity and increases the size of the stored activity file.
Cadence Averaging: Controls whether the device includes zero values for cadence data that occur when you are
not pedaling (
Data Averaging for Cadence or Power, page 50
).
Power Averaging: Controls whether the device includes zero values for power data that occur when you are not
pedaling (
Data Averaging for Cadence or Power, page 50
).
Log HRV: Sets the device to record your heart rate variability during an activity.
Changing the Units of Measure
You can customize units of measure for distance and speed, elevation, temperature, weight, position format,
and time format.
1 Select
> System > Units.
2 Select a measurement type.
3 Select a unit of measure for the setting.
Turning the Device Tones On and Off
Select
> System > Tones.
Changing the Device Language
Select
> System > Language.
Time Zones
Each time you turn on the device and acquire satellites or sync with your phone, the device automatically
detects your time zone and the current time of day.
66
Customizing Your Device