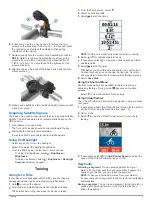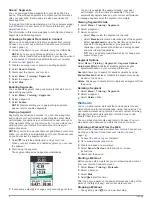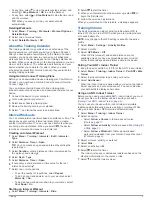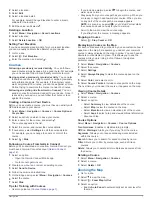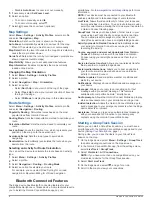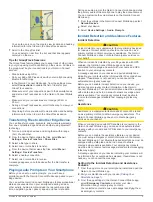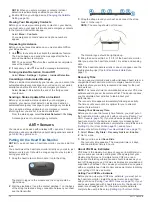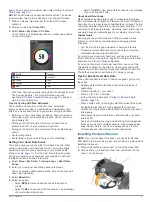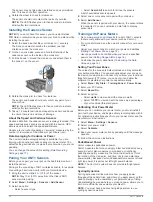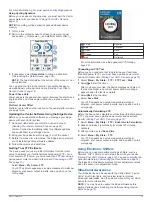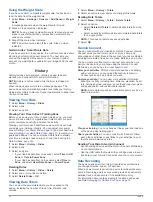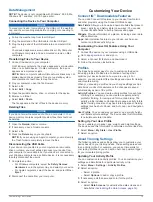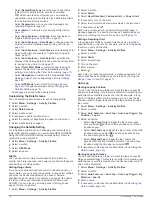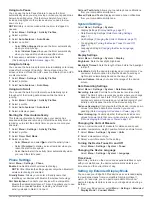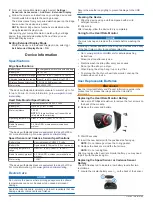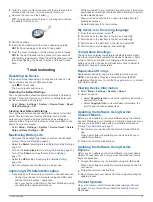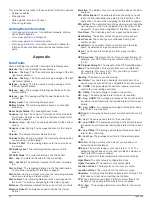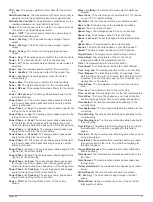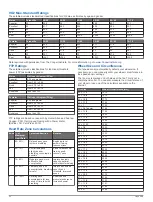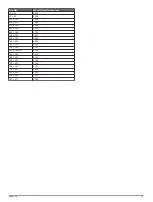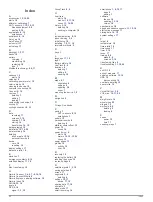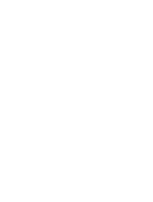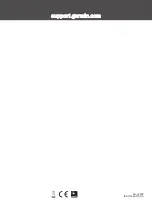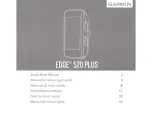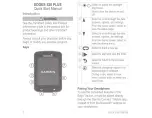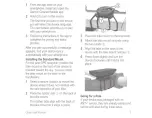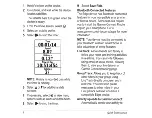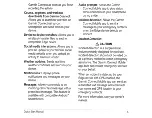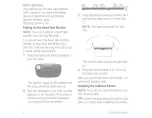Using Auto Pause
You can use the Auto Pause feature to pause the timer
automatically when you stop moving or when your speed drops
below a specified value. This feature is helpful if your ride
includes stop lights or other places where you need to slow
down or stop.
NOTE:
History is not recorded while the timer is stopped or
paused.
1
Select
Menu
>
Settings
>
Activity Profiles
.
2
Select a profile.
3
Select
Auto Features
>
Auto Pause
.
4
Select an option:
• Select
When Stopped
to pause the timer automatically
when you stop moving.
• Select
Custom Speed
to pause the timer automatically
when your speed drops below a specified value.
5
If necessary, customize optional time data fields
(
).
Using Auto Sleep
You can use the Auto Sleep feature to automatically enter sleep
mode after 5 minutes of inactivity. During sleep mode, the
screen is turned off and the ANT+ sensors, Bluetooth, and GPS
are disconnected.
1
Select
Menu
>
Settings
>
Activity Profiles
.
2
Select a profile.
3
Select
Auto Features
>
Auto Sleep
.
Using Auto Scroll
You can use the Auto Scroll feature to automatically cycle
through all of the training data screens while the timer is
running.
1
Select
Menu
>
Settings
>
Activity Profiles
.
2
Select a profile.
3
Select
Auto Features
>
Auto Scroll
.
4
Select a display speed.
Starting the Timer Automatically
This feature automatically detects when your device has
acquired satellites and is moving. It starts the activity timer or
reminds you to start the activity timer so you can record your
ride data.
1
Select
Menu
>
Settings
>
Activity Profiles
.
2
Select a profile.
3
Select
Timer Start Mode
.
4
Select an option:
• Select
Manual
, and select to start the activity timer.
• Select
Prompted
to display a visual reminder when you
reach the start notice speed.
• Select
Auto
to start the activity timer automatically when
you reach the start speed.
Phone Settings
Select
Menu
>
Settings
>
Phone
.
Enable
: Enables Bluetooth wireless technology.
NOTE:
Other Bluetooth settings appear only when Bluetooth
wireless technology is enabled.
Friendly Name
: Allows you to enter a friendly name that
identifies your devices with Bluetooth wireless technology.
Pair Smartphone
: Connects your device with a compatible
Bluetooth enabled smartphone. This setting allows you to use
Bluetooth connected features, including LiveTrack and
activity uploads to Garmin Connect.
Call and Text Alerts
: Allows you to enable phone notifications
from your compatible smartphone.
Missed Calls and Texts
: Displays missed phone notifications
from your compatible smartphone.
System Settings
Select
Menu
>
Settings
>
System
.
• Display Settings (
• Data Recording Settings (
)
• Unit Settings (
• Tone Settings (
Turning the Device Tones On and Off
)
• Language Settings (
)
Display Settings
Select
Menu
>
Settings
>
System
>
Display
.
Brightness
: Sets the backlight brightness.
Backlight Timeout
: Sets the length of time before the backlight
turns off.
Color Mode
: Sets the device to display day or night colors. You
can select the Auto option to allow the device to set day or
night colors automatically based on the time of day.
Screen Capture
: Allows you to save the image of the device
screen.
Data Recording Settings
Select
Menu
>
Settings
>
System
>
Data Recording
.
Recording Interval
: Controls how the device records activity
data. The Smart option records key points where you change
direction, speed, or heart rate. The 1 Sec option records
points every second. It creates a very detailed record of your
activity and increases the size of the stored activity file.
Cadence Averaging
: Controls whether the device includes zero
values for cadence data that occur when you are not
pedaling (
Data Averaging for Cadence or Power
).
Power Averaging
: Controls whether the device includes zero
values for power data that occur when you are not pedaling
(
Data Averaging for Cadence or Power
).
Changing the Units of Measure
You can customize units of measure for distance and speed,
elevation, temperature, weight, position format, and time format.
1
Select
Menu
>
Settings
>
System
>
Units
.
2
Select a measurement type.
3
Select a unit of measure for the setting.
Turning the Device Tones On and Off
Select
Menu
>
Settings
>
System
>
Tones
.
Changing the Device Language
Select
Menu
>
Settings
>
System
>
Language
.
Time Zones
Each time you turn on the device and acquire satellites or sync
with your smartphone, the device automatically detects your
time zone and the current time of day.
Setting Up Extended Display Mode
You can use your Edge 520 Plus device as an extended display
to view data screens from a compatible Garmin multisport
watch. For example, you can pair a compatible Forerunner
®
device to display its data screens on your Edge device during a
triathlon.
1
From your Edge device, select
Menu
>
Settings
>
Extended
Display Mode
>
Connect Watch
.
Customizing Your Device
17
Summary of Contents for EDGE 520 PLUS
Page 1: ...EDGE 520PLUS Owner sManual...
Page 29: ......
Page 30: ...support garmin com May 2018 190 02424 00_0A...
Page 44: ...DUPLQ WG RU LWV VXEVLGLDULHV ZZZ JDUPLQ FRP VXSSRUW...
Page 50: ...CD June 2014 190 01583 92_0A Printed in Taiwan...
Page 51: ...wwwo garmino com HRMcare 2014 Garm1 n 0 Ltd or its subsidiaries...
Page 56: ......
Page 57: ...2016 Garmin Ltd or its subsidiaries Printed in Taiwan March 2018 190 00720 9G_OC...