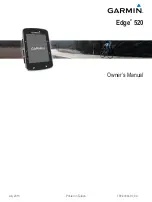1
Select
Menu
>
History
>
Rides
.
2
Select a ride.
3
Select
Time in Zone
.
4
Select an option.
Deleting Rides
1
Select
Menu
>
History
>
Rides
>
Delete
.
2
Select one or more rides to delete.
3
Select
Delete Rides
>
OK
.
Viewing Data Totals
You can view the accumulated data you have saved to the
device, including the number of rides, time, distance, and
calories.
1
Select
Menu
>
History
>
Totals
.
2
Select an option to view device or activity profile totals.
Deleting Data Totals
1
Select
Menu
>
History
>
Totals
>
Delete Totals
.
2
Select an option:
• Select
Delete All Totals
to delete all data totals from the
history.
• Select an activity profile to delete accumulated data totals
for a single profile.
NOTE:
This does not delete any saved activities.
3
Select
OK
.
Sending Your Ride to Garmin Connect
NOTICE
To prevent corrosion, thoroughly dry the USB port, the weather
cap, and the surrounding area before charging or connecting to
a computer.
1
Pull up the weather cap
À
from the USB port
Á
.
2
Plug the small end of the USB cable into the USB port on the
device.
3
Plug the large end of the USB cable into a computer USB
port.
4
Go to
5
Follow the on-screen instructions.
Garmin Connect
You can connect with your friends on Garmin Connect. Garmin
Connect gives you the tools to track, analyze, share, and
encourage each other. Record the events of your active lifestyle
including runs, walks, rides, swims, hikes, triathlons, and more.
To sign up for a free account, go to
.
Store your activities
: After you complete and save an activity
with your device, you can upload that activity to Garmin
Connect and keep it as long as you want.
Analyze your data
: You can view more detailed information
about your activity, including time, distance, elevation, heart
rate, calories burned, cadence, an overhead map view, pace
and speed charts, and customizable reports.
NOTE:
Some data requires an optional accessory such as a
heart rate monitor.
Plan your training
: You can choose a fitness goal and load one
of the day-by-day training plans.
Share your activities
: You can connect with friends to follow
each other's activities or post links to your activities on your
favorite social networking sites.
Bluetooth
®
Connected Features
The Edge device has Bluetooth connected features for your
compatible smartphone or fitness device. Some features require
you to install Garmin Connect mobile on your smartphone. Go to
www.garmin.com/intosports/apps
for more information.
NOTE:
Your device must be connected to your Bluetooth
enabled smartphone to take advantage of some features.
LiveTrack
: Allows friends and family to follow your races and
training activities in real time. You can invite followers using
email or social media, allowing them to view your live data on
a Garmin Connect tracking page.
Activity uploads to Garmin Connect
: Automatically sends
your activity to Garmin Connect as soon as you finish
recording the activity.
Course and workout downloads from Garmin Connect
:
Allows you to search for activities on Garmin Connect using
your smartphone and send them to your device.
Device to device transfers
: Allows you to wirelessly transfer
files to another compatible Edge device.
Social media interactions
: Allows you to post an update to
your favorite social media website when you upload an
activity to Garmin Connect.
Weather updates
: Sends real-time weather conditions and
alerts to your device.
Notifications
: Displays phone notifications and messages on
your device.
Pairing Your Smartphone
1
www.garmin.com/intosports/apps
, and download the
Garmin Connect Mobile app to your smartphone.
2
Bring your smartphone within 10 m (33 ft.) of your device.
3
From your device, select
Menu
>
Settings
>
Bluetooth
>
Enable
>
Pair Smartphone
, and follow the on-screen
instructions.
4
From your smartphone, open the Garmin Connect Mobile
app, and follow the on-screen instructions to connect a
device.
The instructions are provided during the initial setup, or can
be found in the Garmin Connect Mobile app help.
5
From your device, select
Pair Bluetooth Smart Device
, and
follow the on-screen instructions to enable phone
notifications on a compatible smartphone (optional).
NOTE:
Phone notifications require a compatible smartphone
equipped with Bluetooth Smart wireless technology. Go to
for compatibility information.
History
11