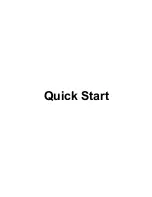When the heart rate monitor is paired with your device, the
sensor status is
Connected
.
Pairing an eBike
1
Bring the device within range (3 m) of the eBike.
NOTE:
Stay 10 m away from other ANT+ sensors while
pairing.
2
Select >
eBike
>
Enable
>
Search
.
When the eBike is paired with your device, the sensor status
is
Connected
.
TIP:
You can select
eBike Details
to view information stored on
the paired eBike computer, such as the odometer and battery
life.
History
History includes time, distance, calories, speed, lap data,
elevation, and optional ANT+ sensor information.
NOTE:
History is not recorded while the timer is stopped or
paused.
When the device memory is full, a message appears. The
device does not automatically delete or overwrite your history.
Upload your history to Garmin Connect periodically to keep
track of all your ride data.
Viewing Your Ride
1
From the home screen, select >
Rides
.
2
Select a ride.
Viewing Data Totals
You can view the accumulated data you have saved to the
Edge, including the number of rides, time, distance, and
calories.
From the home screen, select >
Totals
.
Deleting History
1
From the home screen, select >
Delete
.
2
Select an option:
• Select
All Rides
to delete all saved activities from the
history.
• Select
Old Rides
to delete activities recorded more than
one month ago.
• Select
All Totals
to reset all distance and time totals.
3
Select .
Data Management
NOTE:
The device is not compatible with Windows® 95, 98,
Me, Windows NT®, and Mac® OS 10.3 and earlier.
Connecting the Device to Your Computer
NOTICE
To prevent corrosion, thoroughly dry the mini-USB port, the
weather cap, and the surrounding area before charging or
connecting to a computer.
Before you can connect the straight connector of the USB cable
to your device, you may have to remove optional mount
accessories.
1
Pull up the weather cap from the mini-USB port.
2
Plug the small end of the USB cable into the mini-USB port.
3
Plug the large end of the USB cable into a computer USB
port.
Your device and memory card (optional) appear as
removable drives in My Computer on Windows computers
and as mounted volumes on Mac computers.
Transferring Files to Your Device
1
Connect the device to your computer (
).
Your device and memory card (optional) appear as
removable drives in My Computer on Windows computers
and as mounted volumes on Mac computers.
NOTE:
Some computers with multiple network drives cannot
display device drives. See your operating system help file to
learn how to map the drive.
2
On your computer, open the file browser.
3
Select a file.
4
Select
Edit
>
Copy
.
5
Open the
Garmin
or memory card drive or volume.
6
Select
Edit
>
Paste
.
The file appears in the list of files in the device memory or on
the memory card.
Deleting Files
NOTICE
If you do not know the purpose of a file, do not delete it. Your
device memory contains important system files that should not
be deleted.
1
Open the
Garmin
drive or volume.
2
If necessary, open a folder or volume.
3
Select a file.
4
Press the
Delete
key on your keyboard.
Disconnecting the USB Cable
If your device is connected to your computer as a removable
drive or volume, you must safely disconnect your device from
your computer to avoid data loss. If your device is connected to
your Windows computer as a portable device, it is not
necessary to safely disconnect.
1
Complete an action:
• For Windows computers, select the
Safely Remove
Hardware
icon in the system tray, and select your device.
• For Mac computers, drag the volume icon to the trash.
2
Disconnect the cable from your computer.
Sending Your Ride to Garmin Connect
NOTICE
To prevent corrosion, thoroughly dry the mini-USB port, the
weather cap, and the surrounding area before charging or
connecting to a computer.
1
Pull up the weather cap
À
from the mini-USB port
Á
.
2
Plug the small end of the USB cable into the mini-USB port.
4
History