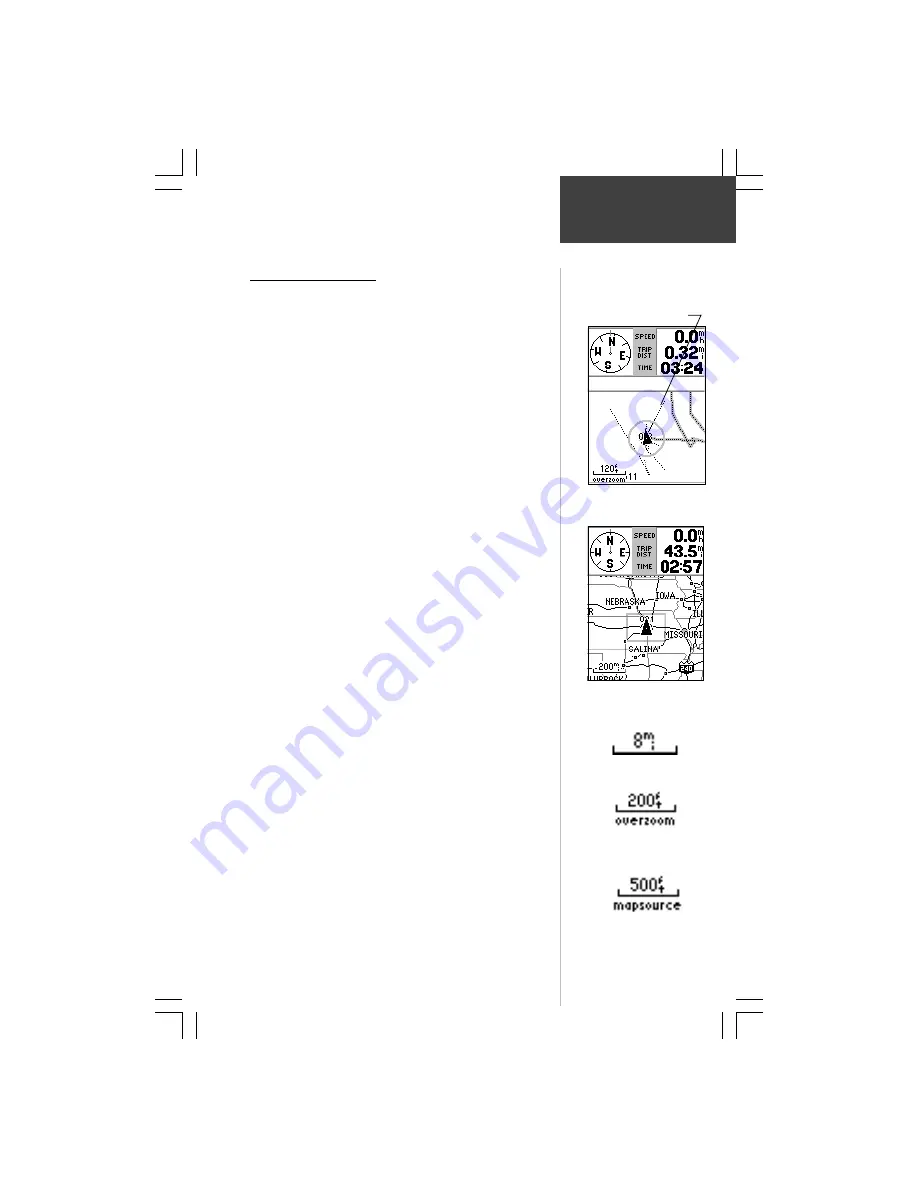
13
Reference
The Map Page
Zoom IN to view more map
details.
Zoom OUT to view more map
area.
Accuracy Circle
Zooming In and Out
Use the Zoom keys (
IN
and
OUT
) to adjust the map scale,
which is displayed at the bottom of the Map Page.
To change the map scale:
1. Press the
IN
Zoom key to select a scale that shows
more detail for a smaller map area.
2. Press the
OUT
Zoom key to select a scale that
displays a larger map area, but with less detail.
The map scale is shown in the lower left corner of the map
display area. The scale is shown in the unit of measure selected
from the ‘Units’ field of the ‘General’ setup page. Refer to page
32 for setup details.
It is possible to zoom in so far that the resolution of the
map data is exceeded and the appearance of the map will no
longer be accurate. When this occurs, the word “overzoom”
will appear just below the map scale.
When using a map data cartridge, the word
“MapSource” will appear below the map scale when you
zoom in to see more detailed map features. When driving
on city streets within a MetroGuide or other MapSource
coverage area, more detailed map scales (800 to 300 feet)
may be preferred since they provide a good view of all
streets and not just major roadways. When traveling on
major roadways (highways and Interstates) map scales of
two miles or more may be more practical.
With certain types of MapSource data, such as
MetroGuide data, the eMap may match your location to
roads on the map. In these instances, the ‘Accuracy Circle’
(discussed on page 5) will not be shown.
You can control the display of map details at specific
map scales by using the Map Setup Options as explained on
page 17. Using the setup options allows you to create clearer,
less “cluttered”, maps as you desire.
Overzoom shown below the
Map Scale
The Map Scale
Map Scale when using
MapSource information on
a map data cartridge.
















































