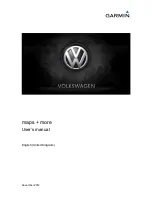When the sensor is paired with your device, the sensor status
changes from Searching to Connected.
Tips for Pairing ANT+ Accessories with Your Garmin
Device
• Verify that the ANT+ accessory is compatible with your
Garmin device.
• Before you pair the ANT+ accessory with your Garmin
device, move 10 m (33 ft.) away from other ANT+
accessories.
• Bring the Garmin device within range 3 m (10 ft.) of the ANT+
accessory.
• After you pair the first time, your Garmin device automatically
recognizes the ANT+ accessory each time it is activated. This
process occurs automatically when you turn on the Garmin
device and only takes a few seconds when the accessories
are activated and functioning correctly.
• When paired, your Garmin device receives data from only
your accessory, and you can go near other accessories.
Troubleshooting
Restarting the Device
If the device stops responding, you may need to restart it. This
does not erase any of your data or settings.
1
Remove the batteries.
2
Reinstall the batteries.
Restoring All Default Settings
You can reset all settings back to the factory default settings.
Select
Setup
>
Reset
>
Reset All Settings
>
Yes
.
Garmin Support Center
Go to
support.garmin.com
for help and information, such as
product manuals, frequently asked questions, videos, and
customer support.
Appendix
11
Summary of Contents for ETREX 22X
Page 1: ...ETREX 22X 32X Owner sManual ...
Page 25: ......