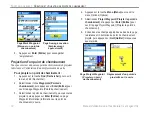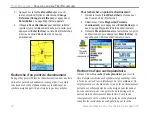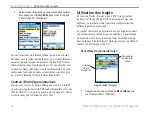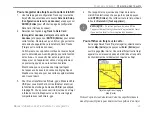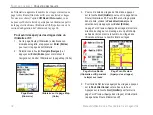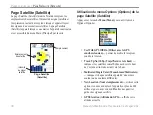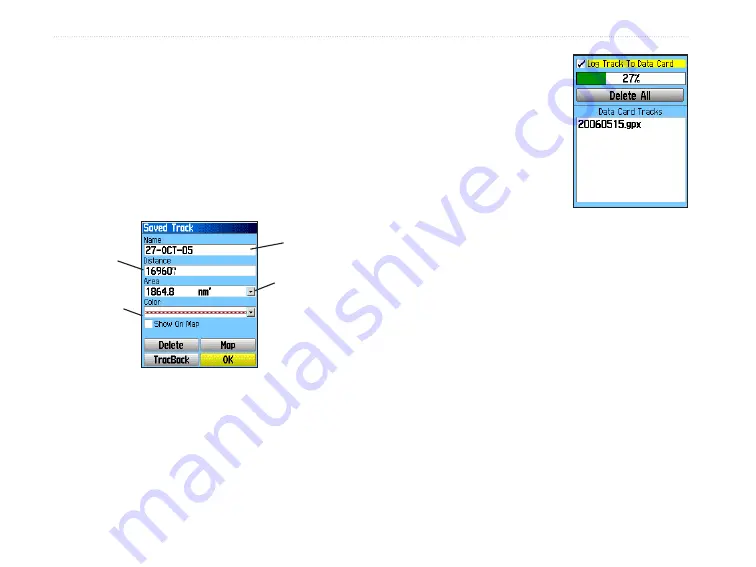
28
Manuel d’utilisation du eTrex Venture Cx et Legend Cx
F
ONCTIONS
DE
BASE
>
U
TILISATION
DES
TRAJETS
2. Sélectionnez l’icône
Tracks (Trajets)
, puis appuyez
sur
Enter (Entrée)
pour ouvrir la page Tracks (Trajets).
3 Sélectionnez le bouton
Save (Enregistrer)
puis
appuyez sur
Enter (Entrée)
. Un message de
confirmation de l’enregistrement de tout le trajet
s’affiche.
4. Sélectionnez
Yes (Oui)
et appuyez sur
Enter (Entrée)
pour enregistrer le trajet. Un message « Saving Track »
(Enregistrement du trajet) apparaît, suivi de la page
Saved Track (Trajet enregistré).
Utilisez la page Saved Track (Trajet enregistré) pour
renommer le trajet, afficher la distance du trajet et spécifier la
couleur du trajet sur la page Map (Carte).
Pour sauvegarder une partie du journal de trajet :
1. Appuyez deux fois sur la touche
Menu (Menu)
pour
ouvrir le menu Main (Principal).
2. Sélectionnez l’icône
Tracks
(Trajets)
, puis appuyez sur
Enter (Entrée)
pour ouvrir la
page Tracks (Trajets).
3. Sélectionnez le bouton
Save
(Enregistrer)
puis appuyez
sur
Enter (Entrée)
. Un
message de confirmation de
l’enregistrement de tout le
trajet s’affiche.
4. Sélectionnez
No (Non)
et appuyez sur
Enter (Entrée)
pour n’enregistrer qu’une partie du journal de trajet.
Une carte affichant tout le trajet apparaît.
5. Utilisez le
Pavé directionnel
pour déplacer le pointeur
jusqu’au point de la ligne du trajet que vous voulez avoir
comme point de départ, puis appuyez sur
Enter (Entrée)
.
6. Utilisez de nouveau le
Pavé directionnel
pour
déplacer la flèche jusqu’au point de la ligne du trajet
que vous voulez avoir comme point d’arrivée, puis
appuyez sur
Enter (Entrée)
. Un message « Saving
Track » (Enregistrement du trajet) apparaît, suivi de la
page Saved Track (Trajet enregistré).
7. Sélectionnez
OK
puis appuyez sur
Enter (Entrée)
.
Nom du
trajet
Distance
du trajet
Couleur
du trajet
Superficie
calculée
Page Saved Track (Trajet enregistré)
Summary of Contents for eTrex Legend Cx
Page 95: ......