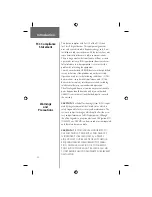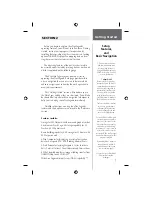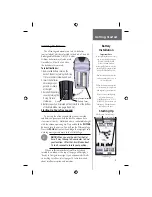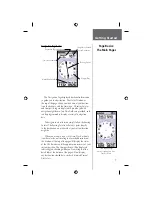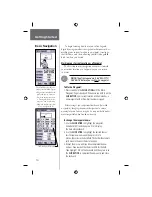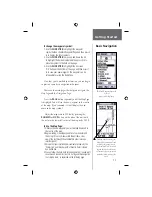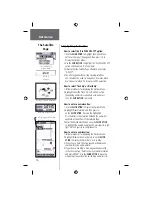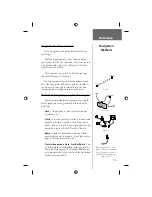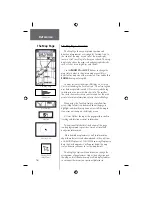3
Starting Up
Installing the Batteries
The eTrex Legend operates on two AA batteries
(not included), which are located in the back of the unit.
Rechargeable Alkaline, NiMH, NiCad or
Lithium batteries may also be used.
Stored data will not be lost when
the batteries are removed.
To install batteries:
1. Remove the battery cover on the
back of the unit by turning the D-ring
1/4 turn counter-clockwise and pull.
2. Insert the batteries
observing proper
polarity as shown
at the right.
3. Reinstall the battery
cover by turning the
D-ring 1/4 turn
clockwise.
4. Battery capacity is displayed on the Status Bar at the bottom
of the Main Menu. (see pages 9 and 26)
Battery Cover
D-ring
Battery Compartment
Important Note:
When replacing batteries, use only
new or fully recharged batteries.
Do not mix Alkaline, NiMH,
NiCad or Lithium batteries.
Rechargeable batteries may typ-
ically display less capacity than
disposable Alkaline batteries.
Remove the batteries from the
unit if you don’t plan to use it
for several months.
Follow the battery manufactur-
er’s instructions for proper care
and disposal of used batteries.
Extensive use of backlighting
will reduce battery life.
Using ‘Battery Saver’ or ‘Use
With GPS Off’ mode when not
navigating. Alkaline batteries
can last up to 18 hours.
Starting Up Your eTrex Legend
To start up the eTrex Legend, take the unit outside
and fi nd an open area where the built-in antenna has a
clear view of the sky. Hold the unit at a comfortable height
with the antenna pointing up. Press and hold the
POWER
button to turn the unit on. You will see the Welcome Page.
Press the
PAGE
button to acknowledge the copyright and
warning messages and move to the Satellite Page.
F
NOTE:
When you use the unit for the fi rst
time. It may take up to fi ve minutes to fi nd
your location. After that, it will take about
15 to 45 seconds to locate your position.
Battery
Installation
Getting Started
When a suffi cient number of satellites have been
located the window at the top of the page will display a
“Ready to Navigate” message. If you experience diffi culty
in tracking satellites, refer to pages 13 for information
about satellite reception and remedies.
GPS Receiver Status Message
Satellites Signal Strength
Satellite Page