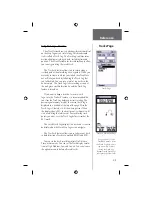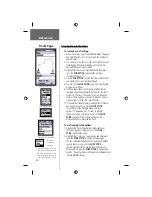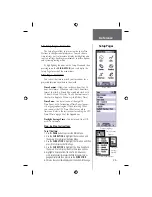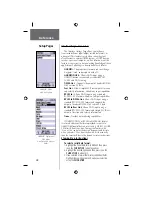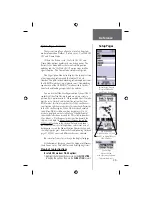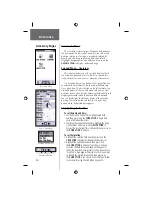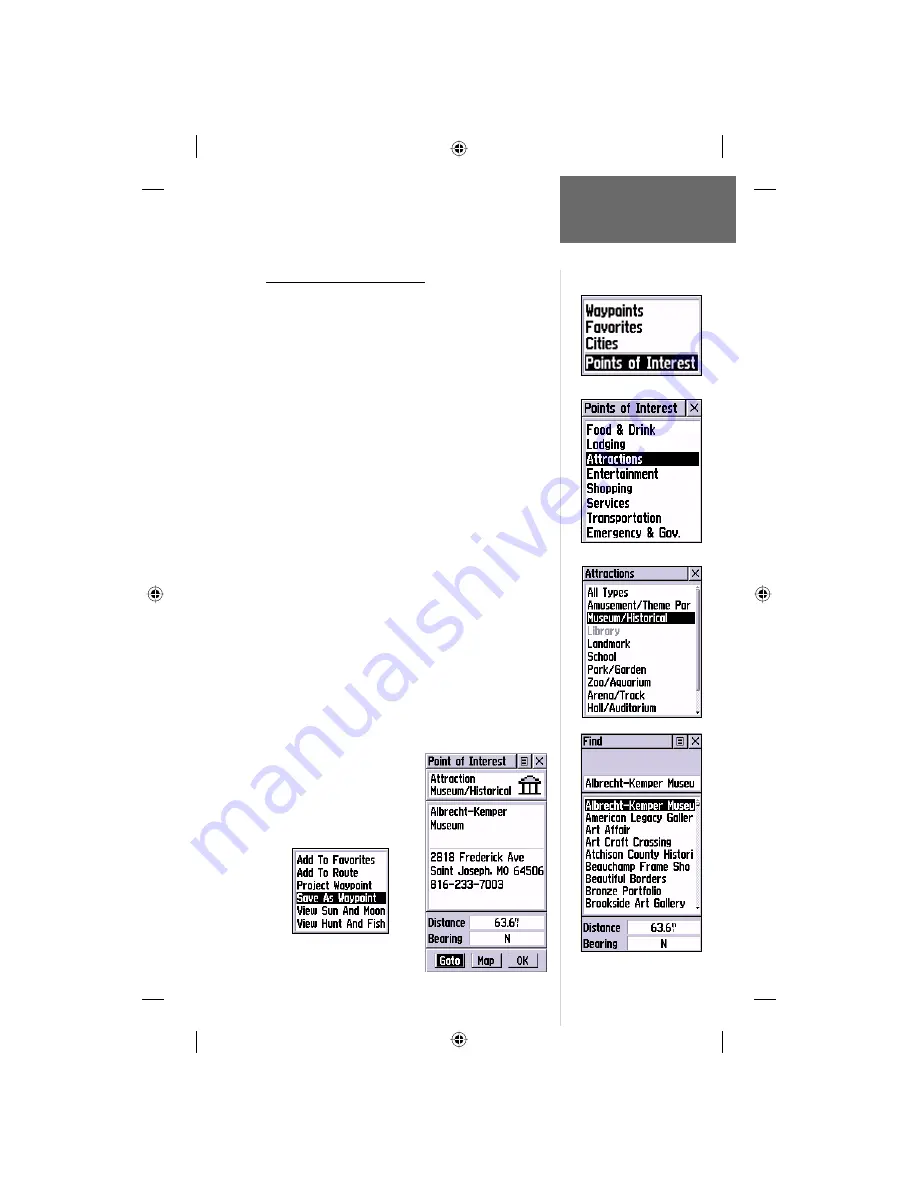
35
Step-by-Step Instructions
To fi nd a point of interest:
1. Press the
FIND
button to display the Find Menu.
2. Use the
CLICK STICK
to highlight ‘Points of
Interest’ and then press it in to display the Points of
Interest Categories List.
3. Use the
CLICK STICK
to select the desired category
and then press it in to display the Types List. You will then
be prompted to select fi nd by ‘Nearest’ or fi nd ‘By Name’.
4. Use the
CLICK STICK
to select the desired fi nd method
then press it in to display the fi nd list. The fi nd list will
display several sub-categories and an ‘All Types’ option.
5. Use the
CLICK STICK
to highlight your selection and
then press it down to display the sub-category list.
6. If you selected ‘By Name’, a keyboard will display, allow-
ing you to enter the characters of the name you want.
When enough characters are entered, the list changes to
display possible matches.
7. Use the
CLICK STICK
to highlight your selection
from the list and then press it in to display the
Information Page for that item.
8. Use the on-screen buttons
to ‘Goto’ (project a direct route
to the item with navigation support from the Navigation
and Map Pages) or view on the ‘Map’. Use the page
options menu to add the item to a list, save it as a
waypoint or add the item to an existing route.
Reference
The Find Menu
Point of Interest Info Page
for an Attraction
Information Page Options
Menu
Point of Interest Option
Point of Interest Categories
Sub-Category
List of Items
Sub-Categories Topics