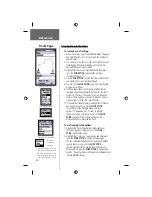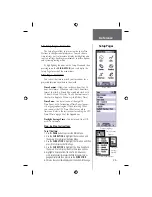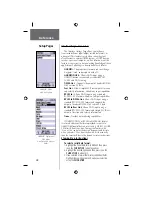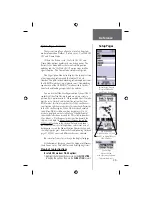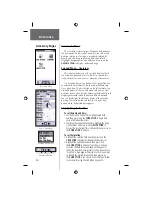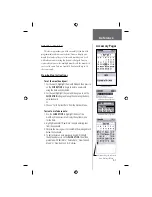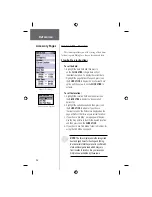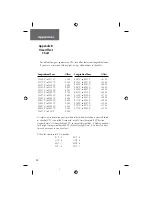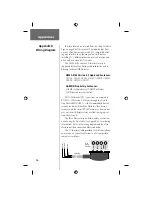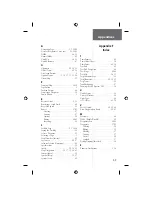58
F
Features......................................................1-2
Fields, Data ................................................. 20
Find Cities............................................. 30, 33
Find Favorites ....................................... 30, 32
Find Button................................................... 2
Find Menu .................................................. 30
Find Points of Interest ......................30, 34-35
Find Waypoints..................................... 30, 31
G
Global Positioning System (GPS)............. ii, 13
Goto Functions ..................................... 12, 36
Cancelling............................................... 19
H
Heading Selection........................................ 47
I
Initialization ............................................ 3, 13
Installing Batteries ......................................... 3
Interface Page .............................................. 48
L
Location (Marking)...........................10-11, 27
M
Main Menu.............................................. 9, 26
Main Pages .................................................5-9
Main Page Menu............................................ 5
Map Datums................................................ 46
Map Display .......................................... 16, 21
Map Page................................................. 6, 16
Map Page Options ..................................17-22
Map Scale.................................... 2, 11, 16, 21
MapSource “Points of Interest” ................ 4, 55
Mark a Waypoint................................... 10, 27
Mark Waypoint Page ............................. 10, 27
Max Speed................................................... 25
Measuring Between Waypoints ........ 12, 17, 42
Moving a Waypoint ............................... 28, 40
A
Accessories.... .............................................. 55
Activate a Route .......................................... 37
Altitude (Elevation) ......................... 13, 14, 20
Altitude Entry.............................................. 14
Antenna ................................................... 2, 3
Arrow, Panning.................................14, 16-18
AutoZoom................................................... 21
Average Speed ............................................. 25
B
Backlight Timer ....................................... 4, 47
Backlighting On/Off ............................ 2, 4, 47
Battery Installation/Replacement ................... 3
Battery Level Indicator ............................ 9, 26
Battery Type................................................... 3
Beacon Receiver Setup........................... 48, 56
Bearing........................................................ 20
Bearing Pointer...................................... 12, 23
Big Numbers ......................................... 23, 25
C
Cancel Goto .......................................... 12, 36
Cautions....................................................ii-iii
Cities, By Name........................................... 33
Cities, Nearest ............................................. 33
CLICK STICK................................................ 2
Compass Ring ......................................... 7, 23
Contrast .............................................. 2, 4, 47
Course................................................... 20, 23
D
Data Entry. .............................................. 2, 10
Date and Time Setup ............................... 9, 45
Detail, Map.................................... 2, 6, 16, 21
Differential GPS (DGPS) .............................. 56
Distance .......................................... 20, 23, 25
E
Estimated Time of Arrival (ETA).......20, 23-25
Appendix F
Index
Appendices