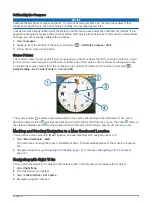Optional Fitness Accessories
You can use optional fitness accessories including a heart rate monitor or a cadence sensor with your device.
These accessories use ANT+ wireless technology to send data to the device.
Before you can use the fitness accessory with your device, you must install the accessory according to the
instructions included with the accessory.
Pairing Your ANT+ Sensors
Before you can pair, you must put on the heart rate monitor or install the sensor.
NOTE: This feature is not available for the eTrex Touch 25 device.
Pairing is the connecting of ANT+ wireless sensors, for example, connecting a heart rate monitor with your
device.
1 Bring the device within 3 m (10 ft.) of the sensor.
NOTE: Stay 10 m (30 ft.) away from other ANT+ sensors while pairing.
2 From the app drawer, select Setup > ANT Sensor.
3 Select your sensor.
4 Select Search for New.
When the sensor is paired with your device, the sensor status changes from Searching to Connected.
Tips for Pairing ANT+ Accessories with Your Garmin Device
• Verify that the ANT+ accessory is compatible with your Garmin device.
• Before you pair the ANT+ accessory with your Garmin device, move 10 m (33 ft.) away from other ANT+
accessories.
• Bring the Garmin device within range 3 m (10 ft.) of the ANT+ accessory.
• After you pair the first time, your Garmin device automatically recognizes the ANT+ accessory each time it is
activated. This process occurs automatically when you turn on the Garmin device and only takes a few
seconds when the accessories are activated and functioning correctly.
• When paired, your Garmin device receives data from only your accessory, and you can go near other
accessories.
About Heart Rate Zones
Many athletes use heart rate zones to measure and increase their cardiovascular strength and improve their
level of fitness. A heart rate zone is a set range of heartbeats per minute. The five commonly accepted heart
rate zones are numbered from 1 to 5 according to increasing intensity. Generally, heart rate zones are
calculated based on percentages of your maximum heart rate.
Fitness Goals
Knowing your heart rate zones can help you measure and improve your fitness by understanding and applying
these principles.
• Your heart rate is a good measure of exercise intensity.
• Training in certain heart rate zones can help you improve cardiovascular capacity and strength.
If you know your maximum heart rate, you can use the table (
Heart Rate Zone Calculations, page 33
determine the best heart rate zone for your fitness objectives.
If you do not know your maximum heart rate, use one of the calculators available on the Internet. Some gyms
and health centers can provide a test that measures maximum heart rate. The default maximum heart rate is
220 minus your age.
18
Fitness
Summary of Contents for eTrex Touch 25
Page 1: ...eTrex Touch 25 35 Owner s Manual ...
Page 6: ......
Page 41: ......
Page 42: ...support garmin com GUID C293BF8A 157E 4E04 B49B 1348E15C7788 v5 July 2021 ...