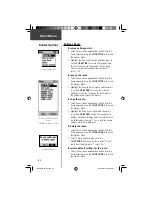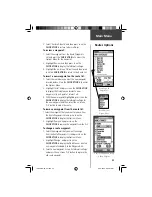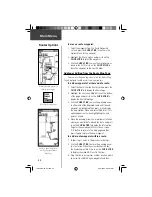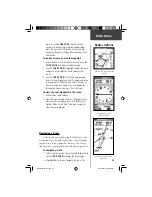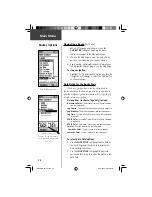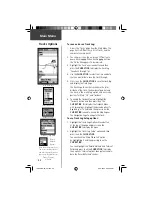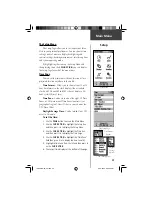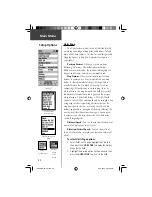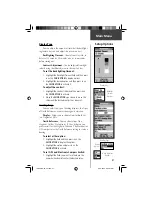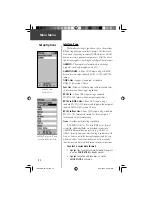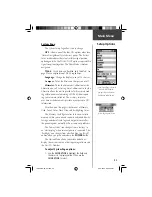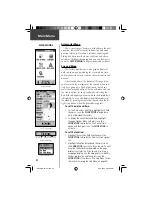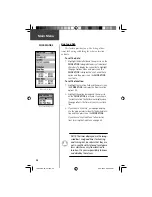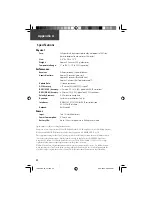54
Accessories
Main Menu
Accessories Menu
The accessory pages (features which enhance the unit
operation, but are not essential) include: sun and moon
position relative to a location, a calendar, a hunting and
fi shing best times record, an area calculator, and a basic
calculator. Highlight the appropriate icon and then press
in on the
CLICK STICK
to display the desired accessory.
Sun and Moon
This feature provides you with a graphic display of
both sun and moon positioning for a certain date, time
and location with times for sunrise, sunset, moonrise, and
moonset.
On-screen buttons at the bottom of this page allow
you to animate the movement of the sun and moon and
stop it at a given date. The fi rst button on the left ani-
mates the overhead display of the sun and moon and you
can view positions for any given date by observing the
date fi eld and stopping movement when the desired date
is displayed. You can also display the different phases of
the moon by pressing the center button and then the far
right ‘stop button’ when the desired date appears.
To set the date and time:
1. For the Date and Current Time, highlight each fi eld,
then press in on the
CLICK STICK
to begin data
entry of individual characters.
2. To display the current date and time, highlight
the page Options Menu and press in on the
CLICK STICK
to display the ‘Use Current Time’
option and then press in on the
CLICK STICK
to
activate.
To set the location:
1. Highlight the Location fi eld and then press the
CLICK STICK
to display the ‘New Location’ options
list.
2. Highlight the option desired and then press in on
the
CLICK STICK
to activate. If you choose ‘ Current
Location’ the fi eld values displayed on the page
displays your location. If you choose ‘ Use Map’, a
map page displays. Use the map pointer to identify
the desired location and then press in on the
CLICK STICK
. If you choose ‘ Use Find Menu’ follow
instructions for using the Find Menu on page 33.
Accessory Menu
Sun & Moon Page
Location Options List
Overhead Moon Phase Stop
Animation Buttons
190-00219-00_0C.indd 54
9/20/2002, 9:54:42 AM