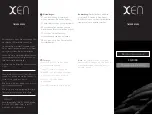Data Storage
The heart rate monitor can store up to 20 hours of data in a
single activity. When the heart rate monitor memory is full, your
oldest data is overwritten.
You can start a timed activity on your paired fēnix device, and
the heart rate monitor records your heart rate data even if you
move away from your device. For example, you can record heart
rate data during fitness activities or team sports where watches
cannot be worn. Your heart rate monitor automatically sends
your stored heart rate data to your fēnix device when you save
your activity. Your heart rate monitor must be active and within
range (3 m) of the device while data is uploaded.
Tips for Erratic Heart Rate Data
If the heart rate data is erratic or does not appear, you can try
these tips.
• Reapply water to the electrodes and contact patches (if
applicable).
• Tighten the strap on your chest.
• Warm up for 5 to 10 minutes.
• Follow the care instructions (
).
• Wear a cotton shirt or thoroughly wet both sides of the strap.
Synthetic fabrics that rub or flap against the heart rate
monitor can create static electricity that interferes with heart
rate signals.
• Move away from sources that can interfere with your heart
rate monitor.
Sources of interference may include strong electromagnetic
fields, some 2.4 GHz wireless sensors, high-voltage power
lines, electric motors, ovens, microwave ovens, 2.4 GHz
cordless phones, and wireless LAN access points.
Caring for the Heart Rate Monitor
NOTICE
A buildup of sweat and salt on the strap can decrease the ability
of the heart rate monitor to report accurate data.
• Rinse the heart rate monitor after every use.
• Hand wash the heart rate monitor after every seven uses or
one pool swim, using a tiny amount of mild detergent, such
as dishwashing liquid.
NOTE:
Using too much detergent may damage the heart rate
monitor.
• Do not put the heart rate monitor in a washing machine or
dryer.
• When drying the heart rate monitor, hang it up or lay it flat.
Running Dynamics
You can use your compatible fēnix device paired with the
HRM-Tri accessory or other running dynamics accessory to
provide real-time feedback about your running form. If your fēnix
device was packaged with the HRM-Tri accessory, the devices
are already paired.
The running dynamics accessory has an accelerometer that
measures torso movement in order to calculate six running
metrics.
Cadence
: Cadence is the number of steps per minute. It
displays the total steps (right and left combined).
Vertical oscillation
: Vertical oscillation is your bounce while
running. It displays the vertical motion of your torso,
measured in centimeters for each step.
Ground contact time
: Ground contact time is the amount of
time in each step that you spend on the ground while
running. It is measured in milliseconds.
NOTE:
Ground contact time and balance are not available
while walking.
Ground contact time balance
: Ground contact time balance
displays the left/right balance of your ground contact time
while running. It displays a percentage. For example, 53.2
with an arrow pointing left or right.
Stride length
: Stride length is the length of your stride from one
footfall to the next. It is measured in meters.
Vertical ratio
: Vertical ratio is the ratio of vertical oscillation to
stride length. It displays a percentage. A lower number
typically indicates better running form.
Training with Running Dynamics
Before you can view running dynamics, you must put on a
running dynamics accessory, such as the HRM-Tri accessory,
and pair it with your device (
your fēnix was packaged with the accessory, the devices are
already paired, and the fēnix is set to display running dynamics
data screens.
1
Select an option:
• If your running dynamics accessory and fēnix device
are
already paired, skip to step 7.
• If your running dynamics accessory and fēnix device
are
not already paired, complete all the steps in this
procedure.
2
Hold
MENU
.
3
Select
Settings
>
Activities & Apps
.
4
Select an activity.
5
Select the activity settings.
6
Select
Data Screens
>
Add New
.
7
Select a running dynamics data screen.
NOTE:
The running dynamics screens are not available for
all activities.
8
Go for a run (
).
9
Select
UP
or
DOWN
to open a running dynamics screen to
view your metrics.
Color Gauges and Running Dynamics Data
The running dynamics screens display a color gauge for the primary metric. You can display cadence, vertical oscillation, ground
contact time, ground contact time balance, or vertical ratio as the primary metric. The color gauge shows you how your running
dynamics data compare to those of other runners. The color zones are based on percentiles.
Garmin has researched many runners of all different levels. The data values in the red or orange zones are typical for less
experienced or slower runners. The data values in the green, blue, or purple zones are typical for more experienced or faster
runners. More experienced runners tend to exhibit shorter ground contact times, lower vertical oscillation, lower vertical ratio, and
higher cadence than less experienced runners. However, taller runners typically have slightly slower cadences, longer strides, and
slightly higher vertical oscillation. Vertical ratio is your vertical oscillation divided by stride length. It is not correlated with height.
NOTE:
The color gauge for ground contact time balance is different (
Ground Contact Time Balance Data
).
Go to
for more information on running dynamics. For additional theories and interpretations of running dynamics
data, you can search reputable running publications and websites.
6
Heart Rate Features