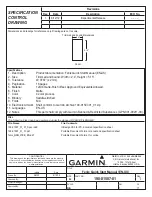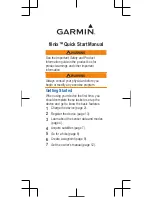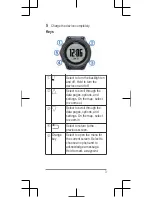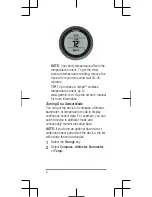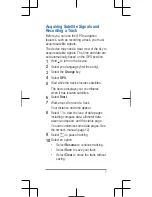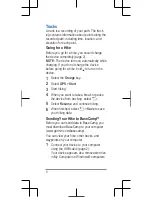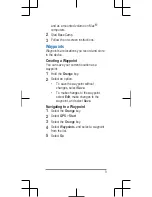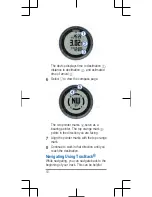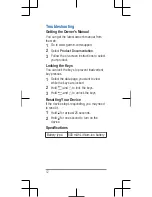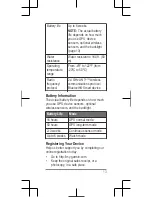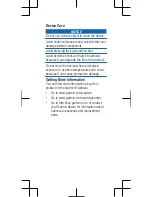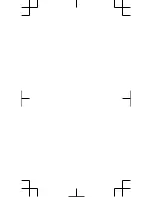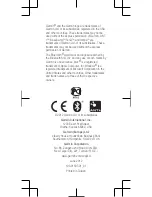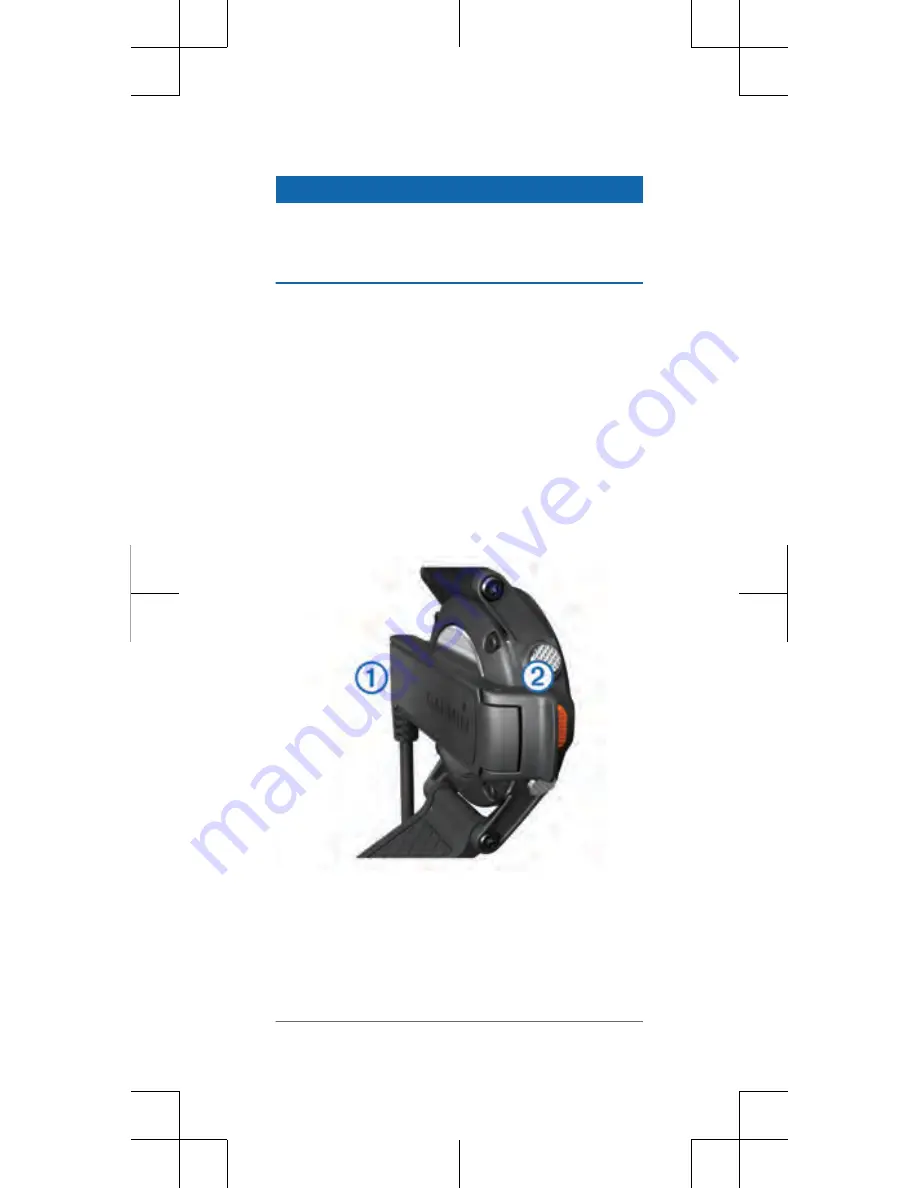
Charging the Device
NOTICE
To prevent corrosion, thoroughly dry the
contacts and the surrounding area before
charging or connecting to a computer.
The device is powered by a built-in lithium-ion
battery that you can charge using a standard
wall outlet or a USB port on your computer.
1
Plug the USB end of the cable into the AC
adapter or a computer USB port.
2
Plug the AC adapter into a standard wall
outlet.
3
Align the left side of the charging cradle
with the groove on the left side of the
device.
4
Align the hinged side of the charger
with the contacts on the back of the
device.
When you connect the device to a power
source, the device turns on.
2
Summary of Contents for fenix
Page 6: ...2 Select 3 Select 4 Select 5...
Page 16: ......