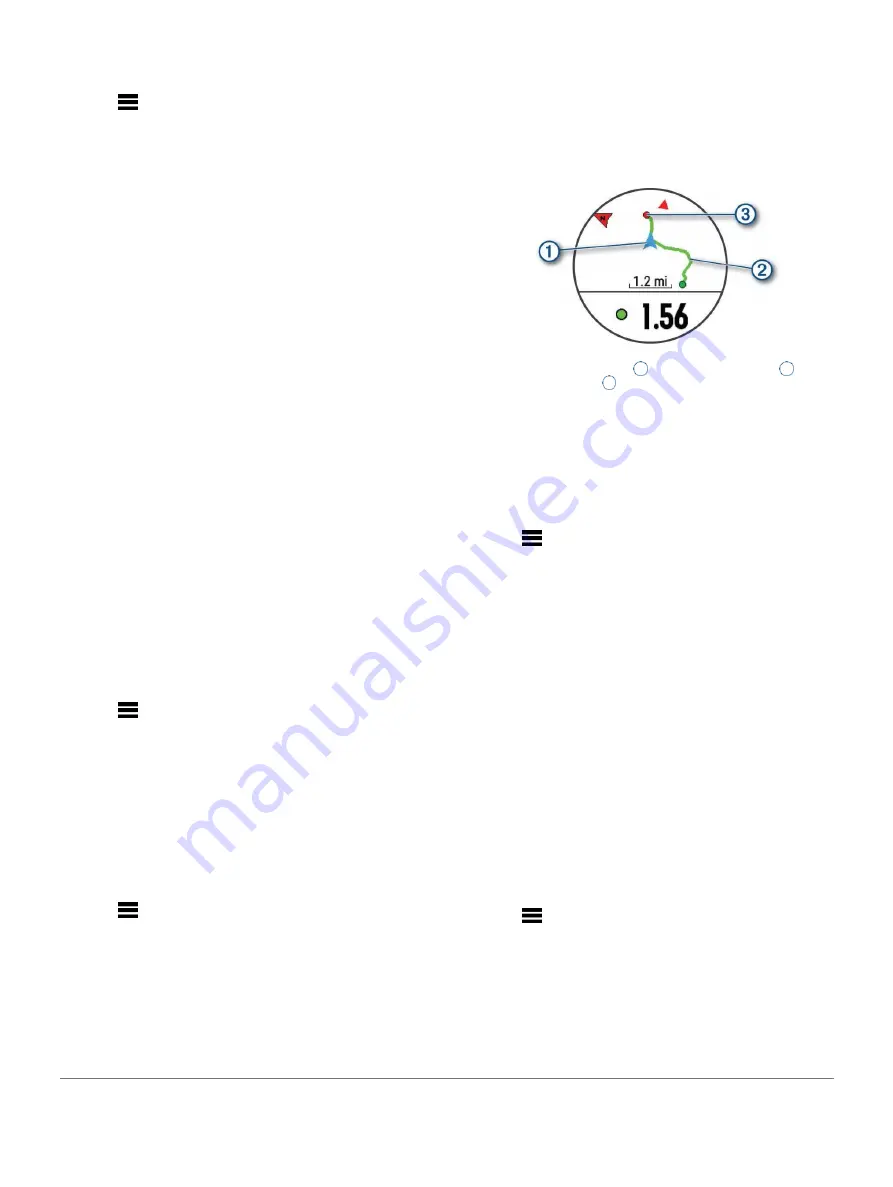
3
1
From the watch face, select
START
.
2
Select an activity.
3
Hold
.
4
Select
Navigation
>
Courses
.
5
Press
START
to select a course.
6
Select an option:
•
To begin navigation, select
Do Course
.
•
To create a custom pace band, select
PacePro
.
•
To view the course on the map and pan or zoom the
map, select
Map
.
•
To begin the course in reverse, select
Do Course in
Reverse
.
•
To view an elevation plot of the course, select
Elevation Plot
.
•
To change the course name, select
Name
.
•
To view a list of ascents in the course, select
View Climbs
.
1
During an activity, press
STOP
.
2
Select
Back to Start
, and select an option:
•
To navigate back to the starting point of your
activity along the path you traveled, select
TracBack
.
•
To navigate back to the starting point of your
activity in a straight line, select
Straight Line
.
Your current location
1
, the track to follow
2
, and
•
To delete the course, select
Delete
.
your destination
appear on the map.
Saving Your Location
You can save your current location to navigate back to it
later.
1
Hold
LIGHT
.
2
Select
Save Location
.
NOTE:
You may need to add this item to the controls
menu (
Customizing the Controls Menu, page 29
3
Follow the on-screen instructions.
Editing Your Saved Locations
You can delete a saved location or edit its name,
elevation, and position information.
1
From the watch face, select
START
.
2
Select an activity.
NOTE:
This feature is not available for all activities.
3
Hold
.
4
Select
Navigation
>
Saved Locations
.
5
Select a saved location.
6
Select an option to edit the location.
Deleting All Saved Locations
You can delete all of your saved locations at once.
1
From the watch face, select
START
.
2
Select an activity.
NOTE:
This feature is not available for all activities.
3
Hold
.
4
Select
Navigation
>
Saved Locations
>
Delete All
.
Navigating to Your Starting Point During an
Activity
You can navigate back to the starting point of your current
activity in a straight line or along the path you traveled. This
feature is available only for activities that use GPS.
Navigating to the Starting Point of Your Last
Saved Activity
You can navigate back to the starting point of your last saved
activity in a straight line or along the path you traveled. This
feature is available only for activities that use GPS.
1
Select
START
.
2
Hold
.
3
Select
Navigation
>
Activities
.
4
Select your last saved activity.
5
Select
Back to Start
.
6
Select an option:
•
To navigate back to the starting point of your
activity along the path you traveled, select
TracBack
.
•
To navigate back to the starting point of your
activity in a straight line, select
Straight Line
.
7
Select
DOWN
to view the compass (optional). The
arrow points toward your starting point.
Navigating to a Saved Location
Before you can navigate to a saved location, your
device must locate satellites.
1
From the watch face, select
START
.
2
Select an activity.
NOTE:
This feature is not available for all activities.
3
Hold
.
4
Select
Navigation
>
Saved Locations
.
5
Select a location, and select
Go To
.
6
Move forward.
The compass arrow points toward the saved
location.
TIP:
For more accurate navigation, orient the top of the
screen toward the direction in which you are
36
Navigation
















































