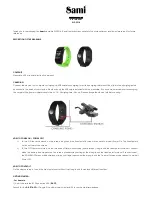26
3.
Kövessük a képernyőn megjelenő utasításokat.
Miután a kártyát hozzáadtuk, az órával való fizetéskor a hozzáadott kártyát
jelölhetjük meg fizetőeszközként.
Ga
rmin Pay kártyák kezelése
A pénztárcában található kártyáinkat ideiglenesen felfüggeszthetjük, illetve
akár törölhetjük is.
MEGJEGYZÉS!
Egyes országokban előfordulhat, hogy a közreműködő
pénzügyi intézmények korlátozzák a pénztárca funkcióit.
1.
A Garmin Connect alkalmazásban válasszuk a
Introduction
WARNING
See the
Important Safety and Product Information
guide in the
product box for product warnings and other important
information.
Always consult your physician before you begin or modify any
exercise program.
Keys
À
Select to wake the device.
Hold to turn the device on and off.
Á
Select to scroll through the data screens, options, and
settings.
From the home screen, hold to view the device menu.
Â
Select to scroll through the data screens, options, and
settings.
From the home screen, select to view the widgets.
Ã
Select to start and stop the timer.
Select to choose an option or to acknowledge a message.
Ä
Select to mark a new lap.
Select to return to the previous screen.
Status Icons
A solid icon means the signal was found or the sensor is
connected.
GPS status
Bluetooth
®
status
Heart rate status
Power status
LiveTrack status
Speed and cadence status
Pairing Your Smartphone
To use the connected features of the Edge device, it must be
paired directly through the Garmin Connect
™
Mobile app,
instead of from the Bluetooth settings on your smartphone.
1
From the app store on your smartphone, install and open the
Garmin Connect Mobile app.
2
Hold to turn on the device.
The first time you turn on the device, you will select the
device language. The next screen prompts you to pair with
your smartphone.
TIP:
You can hold , and select
Phone
>
Status
>
Pair
Phone
to manually enter pairing mode.
3
Select an option to add your device to your Garmin Connect
account:
• If this is the first device you have paired with the Garmin
Connect Mobile app, follow the on-screen instructions.
• If you have already paired another device with the Garmin
Connect Mobile app, from the or menu, select
Garmin Devices
>
Add Device
, and follow the on-screen
instructions.
After you pair successfully, a message appears, and your device
syncs automatically with your smartphone.
Installing the Standard Mount
For the best GPS reception, position the bike mount so the front
of the device is oriented toward the sky. You can install the bike
mount on the stem or the handlebars.
1
Select a secure location to mount the device where it does
not interfere with the safe operation of your bike.
2
Place the rubber disk
À
on the back of the bike mount.
The rubber tabs align with the back of the bike mount so it
stays in place.
3
Place the bike mount on the bike stem.
4
Attach the bike mount securely using the two bands
Á
.
5
Align the tabs on the back of the device with the bike mount
notches
Â
.
6
Press down slightly and turn the device clockwise until it
locks into place.
Releasing the Edge
1
Turn the Edge clockwise to unlock the device.
2
Lift the Edge off the mount.
Charging the Device
NOTICE
To prevent corrosion, thoroughly dry the USB port, the weather
cap, and the surrounding area before charging or connecting to
a computer.
The device is powered by a built-in lithium-ion battery that you
can charge using a standard wall outlet or a USB port on your
computer.
NOTE:
The device will not charge when outside the approved
temperature range (
Edge Specifications
, page 10
).
1
Pull up the weather cap
À
from the USB port
Á
.
Introduction
1
vagy
Introduction
WARNING
See the
Important Safety and Product Information
guide in the
product box for product warnings and other important
information.
Always consult your physician before you begin or modify any
exercise program.
Keys
À
Select to wake the device.
Hold to turn the device on and off.
Á
Select to scroll through the data screens, options, and
settings.
From the home screen, hold to view the device menu.
Â
Select to scroll through the data screens, options, and
settings.
From the home screen, select to view the widgets.
Ã
Select to start and stop the timer.
Select to choose an option or to acknowledge a message.
Ä
Select to mark a new lap.
Select to return to the previous screen.
Status Icons
A solid icon means the signal was found or the sensor is
connected.
GPS status
Bluetooth
®
status
Heart rate status
Power status
LiveTrack status
Speed and cadence status
Pairing Your Smartphone
To use the connected features of the Edge device, it must be
paired directly through the Garmin Connect
™
Mobile app,
instead of from the Bluetooth settings on your smartphone.
1
From the app store on your smartphone, install and open the
Garmin Connect Mobile app.
2
Hold to turn on the device.
The first time you turn on the device, you will select the
device language. The next screen prompts you to pair with
your smartphone.
TIP:
You can hold , and select
Phone
>
Status
>
Pair
Phone
to manually enter pairing mode.
3
Select an option to add your device to your Garmin Connect
account:
• If this is the first device you have paired with the Garmin
Connect Mobile app, follow the on-screen instructions.
• If you have already paired another device with the Garmin
Connect Mobile app, from the or menu, select
Garmin Devices
>
Add Device
, and follow the on-screen
instructions.
After you pair successfully, a message appears, and your device
syncs automatically with your smartphone.
Installing the Standard Mount
For the best GPS reception, position the bike mount so the front
of the device is oriented toward the sky. You can install the bike
mount on the stem or the handlebars.
1
Select a secure location to mount the device where it does
not interfere with the safe operation of your bike.
2
Place the rubber disk
À
on the back of the bike mount.
The rubber tabs align with the back of the bike mount so it
stays in place.
3
Place the bike mount on the bike stem.
4
Attach the bike mount securely using the two bands
Á
.
5
Align the tabs on the back of the device with the bike mount
notches
Â
.
6
Press down slightly and turn the device clockwise until it
locks into place.
Releasing the Edge
1
Turn the Edge clockwise to unlock the device.
2
Lift the Edge off the mount.
Charging the Device
NOTICE
To prevent corrosion, thoroughly dry the USB port, the weather
cap, and the surrounding area before charging or connecting to
a computer.
The device is powered by a built-in lithium-ion battery that you
can charge using a standard wall outlet or a USB port on your
computer.
NOTE:
The device will not charge when outside the approved
temperature range (
Edge Specifications
, page 10
).
1
Pull up the weather cap
À
from the USB port
Á
.
Introduction
1
pontot.
2.
Válasszuk a
Garmin Pay
pontot.
3.
Válasszunk egy kártyát.
4.
Válasszunk az alábbiak közül:
• Adott kártya felfüggesztéséhez, illetve a felfüggesztés feloldásához vá
-
lasszuk a
Felfüggeszt
pontot.
Az eszközzel való fizetéshez a kártyának aktívnak kell lennie.
• Adott kártya törléséhez válasszuk a
2
Select
Garmin Pay
> >
Add Card
.
3
Follow the on-screen instructions.
After the card is added, you can select the card on your watch
when you make a payment.
Managing Your Garmin Pay Cards
You can temporarily suspend or delete a card.
NOTE:
In some countries, participating financial institutions may
restrict the Garmin Pay features.
1
From the Garmin Connect app, select or .
2
Select
Garmin Pay
.
3
Select a card.
4
Select an option:
• To temporarily suspend or unsuspend the card, select
Suspend Card
.
The card must be active to make purchases using your
Forerunner device.
• To delete the card, select .
Paying for a Purchase Using Your Watch
Before you can use your watch to pay for purchases, you must
set up at least one payment card.
You can use your watch to pay for purchases in a participating
store.
1
Hold
LIGHT
.
2
Select
Wallet
.
3
Enter your four-digit passcode.
NOTE:
If you enter your passcode incorrectly three times,
your wallet locks, and you must reset your passcode in the
Garmin Connect app.
Your most recently used payment card appears.
4
If you have added multiple cards to your Garmin Pay wallet,
select
DOWN
to change to another card (optional).
5
Within 60 seconds, hold your watch near the payment reader,
with the watch facing the reader.
The watch vibrates and displays a check mark when it is
finished communicating with the reader.
6
If necessary, follow the instructions on the card reader to
complete the transaction.
TIP:
After you successfully enter your passcode, you can make
payments without a passcode for 24 hours while you continue to
wear your watch. If you remove the watch from your wrist or
disable heart rate monitoring, you must enter the passcode
again before making a payment.
Changing Your Garmin Pay Passcode
You must know your current passcode to change it. If you forget
your passcode, you must reset the Garmin Pay feature for your
Forerunner device, create a new passcode, and reenter your
card information.
1
From the Forerunner device page in the Garmin Connect
app, select
Garmin Pay
>
Change Passcode
.
2
Follow the on-screen instructions.
The next time you pay using your Forerunner device, you must
enter the new passcode.
History
History includes time, distance, calories, average pace or speed,
lap data, and optional sensor information.
NOTE:
When the device memory is full, your oldest data is
overwritten.
Using History
History contains previous activities you have saved on your
device.
The device has a history widget for quick access to your activity
data (
Widgets
, page 22
).
1
From the watch face, hold .
2
Select
History
>
Activities
.
3
Select an activity.
4
Select an option:
• To view additional information about the activity, select
All
Stats
.
• To view the impact of the activity on your aerobic and
anaerobic fitness, select
Training Effect
(
About Training
Effect
, page 16
).
• To view your time in each heart rate zone, select
Heart
Rate
(
Viewing Your Time in Each Heart Rate Zone
,
page 26
).
• To select a lap and view additional information about each
lap, select
Laps
.
• To select an exercise set and view additional information
about each set, select
Sets
.
• To view the activity on a map, select
Map
.
• To view an elevation plot for the activity, select
Elevation
Plot
.
• To delete the selected activity, select
Delete
.
Multisport History
Your device stores the overall multisport summary of the activity,
including overall distance, time, calories, and optional accessory
data. Your device also separates the activity data for each sport
segment and transition so you can compare similar training
activities and track how quickly you move through the
transitions. Transition history includes distance, time, average
speed, and calories.
Viewing Your Time in Each Heart Rate Zone
Viewing your time in each heart rate zone can help you adjust
your training intensity.
1
From the watch face, hold .
2
Select
History
>
Activities
.
3
Select an activity.
4
Select
Heart Rate
.
Viewing Data Totals
You can view the accumulated distance and time data saved to
your device.
1
From the watch face, hold .
2
Select
History
>
Totals
.
3
If necessary, select an activity.
4
Select an option to view weekly or monthly totals.
Using the Odometer
The odometer automatically records the total distance traveled,
elevation gained, and time in activities.
26
History
ikont.
Fizetés óra segítségével
Mielőtt az óránkkal fizethetnénk, meg kell adnunk legalább egy fizetési lehe
-
tőséget (kártyát).
Óránkkal közreműködő üzletekben fizethetünk.
1.
Nyomjuk le hosszan a
LIGHT
gombot.
2.
Válasszuk a
Pénztárca
pontot.
3.
Adjuk meg a négy számjegyes jelszavunkat.
MEGJEGYZÉS!
Ha a négy számjegyes jelszót háromszor tévesen ütjük
be, a pénztárca zárolja magát, és a jelszót a Garmin Connect alkalmazás
-
ban újra be kell állítanunk.
A legutóbb használt kártyánk jelenik meg.
2
Select
Garmin Pay
> >
Add Card
.
3
Follow the on-screen instructions.
After the card is added, you can select the card on your watch
when you make a payment.
Managing Your Garmin Pay Cards
You can temporarily suspend or delete a card.
NOTE:
In some countries, participating financial institutions may
restrict the Garmin Pay features.
1
From the Garmin Connect app, select or .
2
Select
Garmin Pay
.
3
Select a card.
4
Select an option:
• To temporarily suspend or unsuspend the card, select
Suspend Card
.
The card must be active to make purchases using your
Forerunner device.
• To delete the card, select .
Paying for a Purchase Using Your Watch
Before you can use your watch to pay for purchases, you must
set up at least one payment card.
You can use your watch to pay for purchases in a participating
store.
1
Hold
LIGHT
.
2
Select
Wallet
.
3
Enter your four-digit passcode.
NOTE:
If you enter your passcode incorrectly three times,
your wallet locks, and you must reset your passcode in the
Garmin Connect app.
Your most recently used payment card appears.
4
If you have added multiple cards to your Garmin Pay wallet,
select
DOWN
to change to another card (optional).
5
Within 60 seconds, hold your watch near the payment reader,
with the watch facing the reader.
The watch vibrates and displays a check mark when it is
finished communicating with the reader.
6
If necessary, follow the instructions on the card reader to
complete the transaction.
TIP:
After you successfully enter your passcode, you can make
payments without a passcode for 24 hours while you continue to
wear your watch. If you remove the watch from your wrist or
disable heart rate monitoring, you must enter the passcode
again before making a payment.
Changing Your Garmin Pay Passcode
You must know your current passcode to change it. If you forget
your passcode, you must reset the Garmin Pay feature for your
Forerunner device, create a new passcode, and reenter your
card information.
1
From the Forerunner device page in the Garmin Connect
app, select
Garmin Pay
>
Change Passcode
.
2
Follow the on-screen instructions.
The next time you pay using your Forerunner device, you must
enter the new passcode.
History
History includes time, distance, calories, average pace or speed,
lap data, and optional sensor information.
NOTE:
When the device memory is full, your oldest data is
overwritten.
Using History
History contains previous activities you have saved on your
device.
The device has a history widget for quick access to your activity
data (
Widgets
, page 22
).
1
From the watch face, hold .
2
Select
History
>
Activities
.
3
Select an activity.
4
Select an option:
• To view additional information about the activity, select
All
Stats
.
• To view the impact of the activity on your aerobic and
anaerobic fitness, select
Training Effect
(
About Training
Effect
, page 16
).
• To view your time in each heart rate zone, select
Heart
Viewing Your Time in Each Heart Rate Zone
,
page 26
).
• To select a lap and view additional information about each
lap, select
Laps
.
• To select an exercise set and view additional information
about each set, select
Sets
.
• To view the activity on a map, select
Map
.
• To view an elevation plot for the activity, select
Elevation
Plot
.
• To delete the selected activity, select
Delete
.
Multisport History
Your device stores the overall multisport summary of the activity,
including overall distance, time, calories, and optional accessory
data. Your device also separates the activity data for each sport
segment and transition so you can compare similar training
activities and track how quickly you move through the
transitions. Transition history includes distance, time, average
speed, and calories.
Viewing Your Time in Each Heart Rate Zone
Viewing your time in each heart rate zone can help you adjust
your training intensity.
1
From the watch face, hold .
2
Select
History
>
Activities
.
3
Select an activity.
4
Select
Heart Rate
.
Viewing Data Totals
You can view the accumulated distance and time data saved to
your device.
1
From the watch face, hold .
2
Select
History
>
Totals
.
3
If necessary, select an activity.
4
Select an option to view weekly or monthly totals.
Using the Odometer
The odometer automatically records the total distance traveled,
elevation gained, and time in activities.
26
History
4.
Ha több kártyát rendeltünk hozzá a Garmin Pay pénztárcához, a
DOWN
gomb segítségével egy másik kártyára válthatunk (nem kötelező).
5.
60 másodpercen belül tartsuk az órát a kártyaolvasóhoz közel úgy, hogy
a felső része az olvasó felé irányul.
Az óra vibrálást ad le és egy pipát jelenít meg, ha sikeresen befejeződött
az olvasóval való kommunikáció.
6.
Szükség esetén kövessük a kártyaolvasón lévő utasításokat a tranzakció
befejezéséhez.
TIPP!
Miután sikeresen beütöttük a jelszót, 24 óráig jelszó megadása nél
-
kül fizethetünk az órával, amíg az a csuklónkon van. Ha az órát levesszük
vagy kikapcsoljuk a szívritmus mérést, fizetés előtt ismét meg kell adnunk a
jelszót.
Garmin Pay jelszó megváltoztatása
A jelszó megváltoztatásához ismernünk kell a jelenlegi jelszavunkat. Ha el
-
felejtettük a jelszót, azt többé nem szerezhetjük vissza, ezért törölnünk kell a
pénztárcát, újat kell létrehoznunk, és meg kell adnunk a kártyainformációkat.
1.
A Garmin Connect alkalmazásból az eszköz oldalán válasszuk a
Garmin
Pay
>
Jelszó megváltoztatása
pontot.
2.
Kövessük a képernyőn megjelenő utasításokat.
Amikor legközelebb fizetésre használjuk az órát, az új jelszót kell majd
megadnunk.
Napló
Az edzésnapló tárolja az időt, a távolságot, a kalóriát, az átlagos tempót vagy
átlagos sebességet, valamint az opcionális ANT+ mérők által szolgáltatott
adatokat.
FONTOS!
Amikor a napló megtelt, az új adatok mindig a legrégebbi adato
-
kat írják felül.
Napló használata
A napló a korábban elmentett tevékenységeket tárolja.
A Forerunner készülék napló widgettel rendelkezik, ahol megnézhetjük tevé
-
kenységi adatainkat (
Widgetek (információs ablakok), 22. oldal
).
1.
Az óra számlapon nyomjuk meg hosszan a
Introduction
WARNING
See the
Important Safety and Product Information
guide in the
product box for product warnings and other important
information.
Always consult your physician before you begin or modify any
exercise program.
Keys
À
LIGHT
Hold to turn the device on.
Hold to view the controls menu.
Select to turn the backlight on and off.
Á
START
STOP
Select to start and stop the timer.
Select to choose an option or to acknowledge a message.
Â
BACK
Select to record a lap, rest, or transition during an activity.
Select to return to the previous screen.
Ã
DOWN Select to scroll through the widgets, data screens, options,
and settings.
Hold to manually change sports during an activity.
Select to scroll through the widgets, data screens, options,
and settings.
Hold to view the menu.
GPS Status and Status Icons
The GPS status ring and icons temporarily overlay each data
screen. For outdoor activities, the status ring turns green when
GPS is ready. A flashing icon means the device is searching for
a signal. A solid icon means the signal was found or the sensor
is connected.
GPS
GPS status
Battery status
Smartphone connection status
Wi
‑
Fi
®
technology status
Heart rate status
Foot pod status
Running Dynamics Pod status
Speed and cadence sensor status
Power meter status
tempe
™
sensor status
VIRB
®
camera status
Going for a Run
The first fitness activity you record on your device can be a run,
ride, or any outdoor activity. You may need to charge the device
before starting the activity (
Charging the Device
, page 26
).
1
Select
START
, and select an activity.
2
Go outside, and wait while the device locates satellites.
3
Select
START
to start the timer.
4
Go for a run.
5
After you complete your run, select
STOP
to stop the timer.
6
Select an option:
•
Select
Resume
to restart the timer.
•
Select
Save
to save the run and reset the timer. You can
select the run to view a summary.
•
Select
Resume Later
to suspend the run and continue
recording later.
•
Select
Lap
to mark a lap.
•
Select
Discard
>
Yes
to delete the run.
Activities
Your device can be used for indoor, outdoor, athletic, and fitness
activities. When you start an activity, the device displays and
records sensor data. You can save activities and share them
with the Garmin Connect
™
community.
You can also add Connect IQ
™
activity apps to your device using
your Garmin Connect account (
Connect IQ Features
,
page 17
).
For more information about activity tracking and fitness metric
accuracy, go to
garmin.com/ataccuracy
.
Starting an Activity
When you start an activity, GPS turns on automatically (if
required). When you stop the activity, the device returns to
watch mode.
1
From the watch face, select
START
.
2
Select an activity.
3
If necessary, follow the on-screen instructions to enter
additional information.
4
If necessary, wait while the device connects to your ANT+
®
sensors.
5
If the activity requires GPS, go outside, and wait while the
device locates satellites.
6
Select
START
to start the timer.
NOTE:
The device does not record your activity data until
you start the timer.
Tips for Recording Activities
•
Charge the device before starting an activity (
Charging the
Device
, page 26
).
•
Select
to record laps.
•
Select
UP
or
DOWN
to view additional data pages.
Introduction
1
gombot, majd válasszuk a
Napló
>
Tevékenységek
-et.
2.
Válasszunk egy tevékenységet.
3.
Válasszunk az alábbi lehetőségek közül:
•
Részletek
: a tevékenység részletes adatainak megtekintése.
•
Edzési hatásfok
: a tevékenység aerob és anaerob erőnlétünkre gyako
-
•
Zónában töltött idő
: az egyes pulzustartományokban töltött időket te
-
kinthetjük meg (
Az egyes pulzus-tartományokban töltött idő megtekinté
).
•
Körök
: a körök adatainak megtekintése.
•
Sorozatok
: kiválaszthatunk egy gyakorlati sorozatot, és megtekinthet
-
jük annak részletes adatait.
•
Térkép
: a tevékenység megtekintése a térképen.
•
Magasságprofil:
a tevékenység során mért magasságváltozás grafi
-
konját tekinthetjük meg.
•
Törlés
: a kiválasztott tevékenység törlése.
Multisport napló
A készülék eltárol egy összesítést a multisport tevékenységről, amely tartal
-
mazza az összesített távolságot, időt, kalóriát, valamint az opcionális mérő
-
vel kapott adatokat. A készülék elkülöníti az egyes etapok, sportágak, vala
-
mint a váltások tevékenységi adatait, így az azonos sportágak összehason
-
líthatóvá válnak, valamint azt is láthatjuk, milyen gyorsasággal hajtjuk vég
-
re a váltásokat. A váltás napló a távolságot, az időt, az átlagos sebességet,
valamint a kalóriát tartalmazza.
Az egyes pulzus-tartományokban töltött idő megtekintése
Az edzési intenzitás finomhangolását segítheti elő az egyes pulzustartomá
-
nyokban töltött idő megtekintése.
1.
Az óra számlapon nyomjuk meg hosszan a
Introduction
WARNING
See the
Important Safety and Product Information
guide in the
product box for product warnings and other important
information.
Always consult your physician before you begin or modify any
Keys
À
LIGHT
Hold to turn the device on.
Hold to view the controls menu.
Select to turn the backlight on and off.
Á
START
STOP
Select to start and stop the timer.
Select to choose an option or to acknowledge a message.
Â
BACK
Select to record a lap, rest, or transition during an activity.
Select to return to the previous screen.
Ã
DOWN Select to scroll through the widgets, data screens, options,
and settings.
Hold to manually change sports during an activity.
Ä
UP
Select to scroll through the widgets, data screens, options,
and settings.
Hold to view the menu.
GPS Status and Status Icons
The GPS status ring and icons temporarily overlay each data
screen. For outdoor activities, the status ring turns green when
GPS is ready. A flashing icon means the device is searching for
a signal. A solid icon means the signal was found or the sensor
is connected.
GPS
GPS status
Battery status
Smartphone connection status
Wi
‑
Fi
®
technology status
Heart rate status
Foot pod status
Running Dynamics Pod status
Speed and cadence sensor status
Power meter status
tempe
™
sensor status
VIRB
®
camera status
Going for a Run
The first fitness activity you record on your device can be a run,
ride, or any outdoor activity. You may need to charge the device
before starting the activity (
Charging the Device
, page 26
).
1
Select
START
, and select an activity.
2
Go outside, and wait while the device locates satellites.
3
Select
START
to start the timer.
4
Go for a run.
5
After you complete your run, select
STOP
to stop the timer.
6
Select an option:
•
Select
Resume
to restart the timer.
•
Select
Save
to save the run and reset the timer. You can
select the run to view a summary.
•
Select
Resume Later
to suspend the run and continue
recording later.
•
Select
Lap
to mark a lap.
•
Select
Discard
>
Yes
to delete the run.
Activities
Your device can be used for indoor, outdoor, athletic, and fitness
activities. When you start an activity, the device displays and
records sensor data. You can save activities and share them
with the Garmin Connect
™
community.
You can also add Connect IQ
™
activity apps to your device using
your Garmin Connect account (
Connect IQ Features
,
page 17
).
For more information about activity tracking and fitness metric
accuracy, go to
garmin.com/ataccuracy
.
Starting an Activity
When you start an activity, GPS turns on automatically (if
required). When you stop the activity, the device returns to
watch mode.
1
From the watch face, select
START
.
2
Select an activity.
3
If necessary, follow the on-screen instructions to enter
additional information.
4
If necessary, wait while the device connects to your ANT+
®
sensors.
5
If the activity requires GPS, go outside, and wait while the
device locates satellites.
6
Select
START
to start the timer.
NOTE:
The device does not record your activity data until
you start the timer.
Tips for Recording Activities
•
Charge the device before starting an activity (
Charging the
Device
, page 26
).
•
Select
to record laps.
•
Select
UP
or
DOWN
to view additional data pages.
Introduction
1
gombot, majd válasszuk
az
Napló
>
Tevékenységek
et.
2.
Válasszunk egy tevékenységet.
3.
Válasszuk a
Pulz.z.
pontot.
Összesített adatok megtekintése
A készüléken tárolt tevékenységek összesített távolságát és idejét is meg
-
tekinthetjük.
1.
Az óra számlapon nyomjuk meg hosszan a
Introduction
WARNING
See the
Important Safety and Product Information
guide in the
product box for product warnings and other important
information.
Always consult your physician before you begin or modify any
exercise program.
Keys
À
LIGHT
Hold to turn the device on.
Hold to view the controls menu.
Select to turn the backlight on and off.
Á
START
STOP
Select to start and stop the timer.
Select to choose an option or to acknowledge a message.
Â
BACK
Select to record a lap, rest, or transition during an activity.
Select to return to the previous screen.
Ã
DOWN Select to scroll through the widgets, data screens, options,
and settings.
Hold to manually change sports during an activity.
Ä
UP
Select to scroll through the widgets, data screens, options,
and settings.
Hold to view the menu.
GPS Status and Status Icons
The GPS status ring and icons temporarily overlay each data
screen. For outdoor activities, the status ring turns green when
GPS is ready. A flashing icon means the device is searching for
a signal. A solid icon means the signal was found or the sensor
is connected.
GPS
GPS status
Battery status
Smartphone connection status
Wi
‑
Fi
®
technology status
Heart rate status
Foot pod status
Running Dynamics Pod status
Speed and cadence sensor status
Power meter status
tempe
™
sensor status
VIRB
®
camera status
Going for a Run
The first fitness activity you record on your device can be a run,
ride, or any outdoor activity. You may need to charge the device
before starting the activity (
Charging the Device
, page 26
).
1
Select
START
, and select an activity.
2
Go outside, and wait while the device locates satellites.
3
Select
START
to start the timer.
4
Go for a run.
5
After you complete your run, select
STOP
to stop the timer.
6
Select an option:
•
Select
Resume
to restart the timer.
•
Select
Save
to save the run and reset the timer. You can
select the run to view a summary.
•
Select
Resume Later
to suspend the run and continue
recording later.
•
Select
Lap
to mark a lap.
•
Select
Discard
>
Yes
to delete the run.
Activities
Your device can be used for indoor, outdoor, athletic, and fitness
activities. When you start an activity, the device displays and
records sensor data. You can save activities and share them
with the Garmin Connect
™
community.
You can also add Connect IQ
™
activity apps to your device using
your Garmin Connect account (
Connect IQ Features
,
page 17
).
For more information about activity tracking and fitness metric
accuracy, go to
garmin.com/ataccuracy
.
Starting an Activity
When you start an activity, GPS turns on automatically (if
required). When you stop the activity, the device returns to
watch mode.
1
From the watch face, select
START
.
2
Select an activity.
3
If necessary, follow the on-screen instructions to enter
additional information.
4
If necessary, wait while the device connects to your ANT+
®
sensors.
5
If the activity requires GPS, go outside, and wait while the
device locates satellites.
6
Select
START
to start the timer.
NOTE:
The device does not record your activity data until
you start the timer.
Tips for Recording Activities
•
Charge the device before starting an activity (
Charging the
Device
, page 26
).
•
Select
to record laps.
•
Select
UP
or
DOWN
to view additional data pages.
Introduction
1
gombot.
2.
Válasszuk az
Napló
>
Összesítések
et.
3.
Igény szerint válasszunk egy tevékenységet.
4.
Válasszunk a
heti
és
havi
összesítés közül.
Kilométerszámláló használata
A távolságmérő automatikusan rögzíti a megtett távolság összesített értékét
(kilométerszámláló funkció), a ledolgozott magasságkülönbséget, és a tevé
-
kenység végzése során eltelt időt.
1.
Az óra számlapon nyomjuk meg hosszan a
Introduction
WARNING
See the
Important Safety and Product Information
guide in the
product box for product warnings and other important
information.
Always consult your physician before you begin or modify any
exercise program.
Keys
À
LIGHT
Hold to turn the device on.
Hold to view the controls menu.
Select to turn the backlight on and off.
Á
START
STOP
Select to start and stop the timer.
Select to choose an option or to acknowledge a message.
Â
BACK
Select to record a lap, rest, or transition during an activity.
Select to return to the previous screen.
Ã
DOWN Select to scroll through the widgets, data screens, options,
and settings.
Hold to manually change sports during an activity.
Ä
UP
Select to scroll through the widgets, data screens, options,
and settings.
Hold to view the menu.
GPS Status and Status Icons
The GPS status ring and icons temporarily overlay each data
screen. For outdoor activities, the status ring turns green when
GPS is ready. A flashing icon means the device is searching for
a signal. A solid icon means the signal was found or the sensor
is connected.
GPS
GPS status
Battery status
Smartphone connection status
Wi
‑
Fi
®
technology status
Heart rate status
Foot pod status
Running Dynamics Pod status
Speed and cadence sensor status
Power meter status
tempe
™
sensor status
VIRB
®
camera status
Going for a Run
The first fitness activity you record on your device can be a run,
ride, or any outdoor activity. You may need to charge the device
before starting the activity (
Charging the Device
, page 26
).
1
Select
START
, and select an activity.
2
Go outside, and wait while the device locates satellites.
3
Select
START
to start the timer.
4
Go for a run.
5
After you complete your run, select
STOP
to stop the timer.
6
Select an option:
•
Select
Resume
to restart the timer.
•
Select
Save
to save the run and reset the timer. You can
select the run to view a summary.
•
Select
Resume Later
to suspend the run and continue
recording later.
•
Select
Lap
to mark a lap.
•
Select
Discard
>
Yes
to delete the run.
Activities
Your device can be used for indoor, outdoor, athletic, and fitness
activities. When you start an activity, the device displays and
records sensor data. You can save activities and share them
with the Garmin Connect
™
community.
You can also add Connect IQ
™
activity apps to your device using
your Garmin Connect account (
Connect IQ Features
,
page 17
).
For more information about activity tracking and fitness metric
accuracy, go to
garmin.com/ataccuracy
.
Starting an Activity
When you start an activity, GPS turns on automatically (if
required). When you stop the activity, the device returns to
watch mode.
1
From the watch face, select
START
.
2
Select an activity.
3
If necessary, follow the on-screen instructions to enter
additional information.
4
If necessary, wait while the device connects to your ANT+
®
sensors.
5
If the activity requires GPS, go outside, and wait while the
device locates satellites.
6
Select
START
to start the timer.
NOTE:
The device does not record your activity data until
you start the timer.
Tips for Recording Activities
•
Charge the device before starting an activity (
Charging the
Device
, page 26
).
•
Select
to record laps.
•
Select
UP
or
DOWN
to view additional data pages.
Introduction
1
-t.
2.
Válasszuk az
Napló
>
Összesítések
>
Kilométerszámáló
t.
3.
Az
UP
vagy
DOWN
gombokkal megtekinthetjük a kilo mé ter szám láló ösz
-
szesített értékeit.