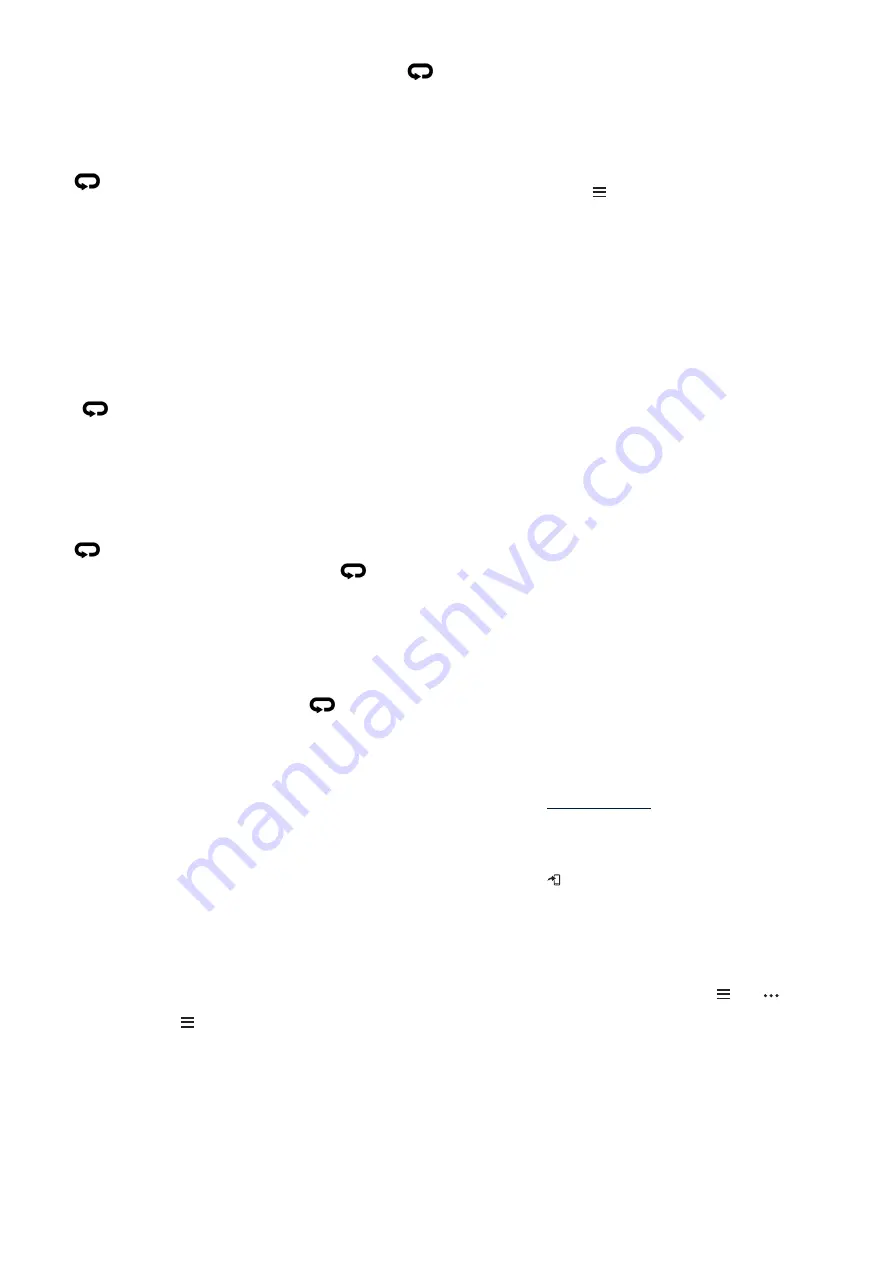
5
NE FELEDJÜK!
Pihenéskor az úszási adatok nem kerülnek rögzítésre.
1.
Úszás tevékenység alatt a pihenés megkezdéséhez nyomjuk meg a
gombot.
A kijelző fekete alapon fehér szövegre vált, és a pihenő képernyő jelenik
meg.
2.
A pihenő szakaszban a
DOWN
vagy
UP
gombot lenyomva tekinthetjük
meg a többi adatképernyőt (nem kötelező).
3.
A
gombot lenyomva folytatjuk az úszást.
4.
Ismételjük ezt a műveletsort további pihenő szakaszok beiktatásához.
Au
tomatikus pihenés
Az automatikus pihenés funkció kizárólag medencei úszásnál érhető el. A
készülék automatikusan érzékeli, amikor pihenünk, és megjeleníti a pihené
-
si képernyőt. Ha 15 másodpercnél hosszabb ideig pihenünk, a készülék au
-
tomatikusan pihenő szakaszt iktat be. Amikor folytatjuk az úszást, a készülék
automatikusan új úszási szakaszt indít el. Az automatikus pihenés funkciót a
készülék tevékenység beállításaiban kapcsolhatjuk be és ki (
alkalmazás beállítások, 31. oldal
TIPP!
A legpontosabb eredmények elérése érdekében pihenés közben lehe
-
tőleg minél kevesebbet mozgassuk a karjainkat.
Amennyiben nem szeretnénk igénybe venni az automatikus pihenés funk
-
ciót, a
gombot lenyomva manuálisan jelölhetjük a pihenési szakaszok
kezdetét és végét.
Edzés a drill naplóval
A drill napló kizárólag medencei úszás esetén érhető el. A drill naplóval kéz
-
zel rögzíthetjük a lábtempós (kick), egykaros úszásokat, illetve minden olyan
edzéstípust, amely eltér a szokásos négy fő úszásnemtől.
1.
Medencei úszás közben a
DOWN
vagy
UP
gombot röviden lenyomva te
-
kintsük meg a drill napló (Gyakorlatnapló) képernyőt.
2.
A
gombbal indítsuk a drill számlálót.
3.
Egy drill szakasz megtételét követően nyomjuk meg a
gombot.
A drill számláló leáll, de a tevékenység számláló tovább fut a teljes úszás
tevékenységet tovább rögzítve.
4.
Adjuk meg a befejezett drill távolságát.
A távolság lépésközök a tevékenység profilhoz választott medencehossz
-
tól függően változnak.
5.
Válasszunk az alábbi lehetőségek közül:
• Újabb drill szakasz indításához nyomjuk meg a
gombot.
• Úszás szakasz indításához az
UP
vagy
DOWN
gombbal lépjünk vissza
az úszás edzési képernyőkre.
Síelés és téli sportok
A tevékenység listánkhoz sízést és snowboardozást is hozzáadhatunk (
vékenység lista testreszabása, 30. oldal
). Az egyes tevékenységek adatképer
-
nyőit tetszés szerint módosíthatjuk (
Adatképernyők testreszabása, 31. oldal
Sí lesiklások megtekintése
A készülék az automatikus lesiklás funkcióval minden egyes síelő vagy
snowboardos lesiklás adatait rögzíti. Lejtőn történő lesiklás, snowboardozás
esetén ez a funkció alapbeállítás szerint be van kapcsolva, és mozgásunk
alapján felismeri, hogy a lesiklás megkezdődött, és automatikusan rögzí
-
ti az adatokat. Amikor a lejtőn lefelé történő mozgás megszűnik valamint
amikor a sífelvonón ülünk, a számláló felfüggesztésre kerül. A sífelvonón
való tartózkodás alatt a számláló végig felfüggesztve marad. A lejtőn lefe
-
lé történő lesiklás megkezdésével a számláló újra elindul. Az adatokat mind
a felfüggesztett, mind az éppen futó számláló mellett is megtekinthetjük.
1.
Kezdjük meg a lesiklást.
2.
Nyomjuk le hosszan a
Introduction
WARNING
See the
Important Safety and Product Information
guide in the
product box for product warnings and other important
information.
Always consult your physician before you begin or modify any
exercise program.
Keys
À
LIGHT
Hold to turn the device on.
Hold to view the controls menu.
Select to turn the backlight on and off.
Á
START
STOP
Select to start and stop the timer.
Select to choose an option or to acknowledge a message.
Â
BACK
Select to record a lap, rest, or transition during an activity.
Select to return to the previous screen.
Ã
DOWN Select to scroll through the widgets, data screens, options,
and settings.
Hold to manually change sports during an activity.
Ä
UP
Select to scroll through the widgets, data screens, options,
and settings.
Hold to view the menu.
GPS Status and Status Icons
The GPS status ring and icons temporarily overlay each data
screen. For outdoor activities, the status ring turns green when
GPS is ready. A flashing icon means the device is searching for
a signal. A solid icon means the signal was found or the sensor
is connected.
GPS
GPS status
Battery status
Smartphone connection status
Wi
‑
Fi
®
technology status
Heart rate status
Foot pod status
Running Dynamics Pod status
Speed and cadence sensor status
Power meter status
tempe
™
sensor status
VIRB
®
camera status
Going for a Run
The first fitness activity you record on your device can be a run,
ride, or any outdoor activity. You may need to charge the device
before starting the activity (
Charging the Device
, page 26
).
1
Select
START
, and select an activity.
2
Go outside, and wait while the device locates satellites.
3
Select
START
to start the timer.
4
Go for a run.
5
After you complete your run, select
STOP
to stop the timer.
6
Select an option:
•
Select
Resume
to restart the timer.
•
Select
Save
to save the run and reset the timer. You can
select the run to view a summary.
•
Select
Resume Later
to suspend the run and continue
recording later.
•
Select
Lap
to mark a lap.
•
Select
Discard
>
Yes
to delete the run.
Activities
Your device can be used for indoor, outdoor, athletic, and fitness
activities. When you start an activity, the device displays and
records sensor data. You can save activities and share them
with the Garmin Connect
™
community.
You can also add Connect IQ
™
activity apps to your device using
your Garmin Connect account (
Connect IQ Features
,
page 17
).
For more information about activity tracking and fitness metric
accuracy, go to
garmin.com/ataccuracy
.
When you start an activity, GPS turns on automatically (if
required). When you stop the activity, the device returns to
watch mode.
1
From the watch face, select
START
.
2
Select an activity.
3
If necessary, follow the on-screen instructions to enter
additional information.
4
If necessary, wait while the device connects to your ANT+
®
sensors.
5
If the activity requires GPS, go outside, and wait while the
device locates satellites.
6
Select
START
to start the timer.
NOTE:
The device does not record your activity data until
you start the timer.
Tips for Recording Activities
•
Charge the device before starting an activity (
Charging the
Device
, page 26
).
•
Select
to record laps.
•
Select
UP
or
DOWN
to view additional data pages.
Introduction
1
gombot.
3.
Válasszuk a
Futások megtekintése
parancsot.
4.
Az
UP
és
DOWN
gombokkal megtekinthetjük az utolsó lesiklás adatait, az
aktuális lesiklás adatait, valamint az összesített adatokat.
A lesiklás képernyők tartalmazzák az időt, a megtett távolságot, a maxi
-
mális sebességet, az átlagsebességet, valamint a tejles süllyedést.
Hangjelzések lejátszása tevékenység közben
Beállíthatjuk eszközünket, hogy futás vagy egyéb tevékenység során moti
-
vációs helyzetjelentéseket játsszon le. A hangjelzések Bluetooth technológia
segítségével csatlakoztatott fejhallgatónkon játszódnak le, ha rendelkezünk
ilyennel. Másképp a hangjelzések a Garmin Connect Mobile alkalmazással
csatlakoztatott okostelefonunkon játszódnak. Hangjelzés közben az eszköz
vagy okostelefon némítja a fő hangot, hogy a jelzés hallható legyen.
MEGJEGYZÉS!
Ez a funkció nem minden tevékenységgel érhető el.
1.
Nyomjuk le hosszan a
Introduction
WARNING
See the
Important Safety and Product Information
guide in the
product box for product warnings and other important
information.
Always consult your physician before you begin or modify any
exercise program.
Keys
À
LIGHT
Hold to turn the device on.
Hold to view the controls menu.
Select to turn the backlight on and off.
Á
START
STOP
Select to start and stop the timer.
Select to choose an option or to acknowledge a message.
Â
BACK
Select to record a lap, rest, or transition during an activity.
Select to return to the previous screen.
Ã
DOWN Select to scroll through the widgets, data screens, options,
and settings.
Hold to manually change sports during an activity.
Ä
UP
Select to scroll through the widgets, data screens, options,
and settings.
Hold to view the menu.
GPS Status and Status Icons
The GPS status ring and icons temporarily overlay each data
screen. For outdoor activities, the status ring turns green when
GPS is ready. A flashing icon means the device is searching for
a signal. A solid icon means the signal was found or the sensor
is connected.
GPS
GPS status
Battery status
Smartphone connection status
Wi
‑
Fi
®
technology status
Heart rate status
Foot pod status
Running Dynamics Pod status
Speed and cadence sensor status
Power meter status
tempe
™
sensor status
VIRB
®
camera status
Going for a Run
The first fitness activity you record on your device can be a run,
ride, or any outdoor activity. You may need to charge the device
before starting the activity (
Charging the Device
, page 26
).
1
Select
START
, and select an activity.
2
Go outside, and wait while the device locates satellites.
3
Select
START
to start the timer.
4
Go for a run.
5
After you complete your run, select
STOP
to stop the timer.
6
Select an option:
•
Select
Resume
to restart the timer.
•
Select
Save
to save the run and reset the timer. You can
select the run to view a summary.
•
Select
Resume Later
to suspend the run and continue
recording later.
•
Select
Lap
to mark a lap.
•
Select
Discard
>
Yes
to delete the run.
Activities
Your device can be used for indoor, outdoor, athletic, and fitness
activities. When you start an activity, the device displays and
records sensor data. You can save activities and share them
with the Garmin Connect
™
community.
You can also add Connect IQ
™
activity apps to your device using
your Garmin Connect account (
Connect IQ Features
,
page 17
).
For more information about activity tracking and fitness metric
accuracy, go to
garmin.com/ataccuracy
.
Starting an Activity
When you start an activity, GPS turns on automatically (if
required). When you stop the activity, the device returns to
watch mode.
1
From the watch face, select
START
.
2
Select an activity.
3
If necessary, follow the on-screen instructions to enter
additional information.
4
If necessary, wait while the device connects to your ANT+
®
sensors.
5
If the activity requires GPS, go outside, and wait while the
device locates satellites.
6
Select
START
to start the timer.
NOTE:
The device does not record your activity data until
you start the timer.
Tips for Recording Activities
•
Charge the device before starting an activity (
Charging the
Device
, page 26
).
•
Select
to record laps.
•
Select
UP
or
DOWN
to view additional data pages.
Introduction
1
gombot.
2.
Vá
lasszuk a
Beállítások
>
Hangjelzések
pontot.
3.
Vá
lasszunk az alábbi lehetőségek közül:
• Kör jelzés
– hangjelzés minden kör után.
MEGJEGYZÉS!
A
Kör jelzés
a készüléken alapértelmezetten be van
állítva.
•
Tempó/Sebesség jelzés
– hangjelzések személyre szabása tempó
és sebesség információk alapján.
•
Pulzusszám jelzés
– hangjelzések személyre szabása pulzusszám
információk alapján.
•
Teljesítmény jelzés
– hangjelzések testreszabása teljesítmény ada
-
tok alapján.
•
Időmérő események
– hangjelzések bekapcsolása időmérő be- és
kikapcsolása esetén, beleértve az AutoPause® funkciót is.
•
Tevékenység jelzés
– a tevékenység jelzések hangjelzésként történő
lejátszása.
•
Dialektus
– hangjelzések nyelvének vagy dialektusának megváltozta
-
tása.
Edzés
Edzéstervek
Egyedi edzésterveket hozhatunk létre, melyek minden egyes szakaszához kü
-
lön távolság, idő vagy kalória alapú célokat rendelhetünk. Az edzéstervet lét
-
rehozhatjuk a Garmin Connecten, vagy kiválaszthatunk egy edzésprogramot,
amely a Garmin Connectről származó, beépített edzésterveket tartalmaz, majd
az így kinyert terveket letölthetjük a készülékre.
A Garmin Connecttel ütemezhetjük is az edzésterveket. Előre megtervezhet
-
jük az edzéseket, majd ezeket eltárolhatjuk a készüléken.
Garmin Connect fiókról letöltött edzésterv követése
A Garmin Connect internetes fórumon regisztrálnunk kell a funkcióhoz (létre
kell hoznunk egy fiókot).
1.
Válasszunk az alábbi lehetőségek közül:
• Lépjünk be a Garmin Connect alkalmazásba.
• Lépjünk fel a
connect.garmin.com
oldalra.
2.
Vá
lasszuk az
Edzés
>
Edzéstervek
pontot.
3.
Ke
ressünk egy edzést, vagy hozzunk létre, majd mentsünk el egy új
edzést.
4.
Válasszuk az
Training
Workouts
You can create custom workouts that include goals for each
workout step and for varied distances, times, and calories. You
can create workouts using Garmin Connect or select a training
plan that has built-in workouts from Garmin Connect, and
transfer them to your device.
You can schedule workouts using Garmin Connect. You can
plan workouts in advance and store them on your device.
Following a Workout From Garmin Connect
Before you can download a workout from Garmin Connect, you
must have a Garmin Connect account (
Garmin Connect
,
page 24
).
1
Select an option:
• Open the Garmin Connect app.
• Go to
connect.garmin.com
.
2
Create and save a new workout.
3
Select or
Send to Device
.
4
Follow the on-screen instructions.
Starting a Workout
Before you can start a workout, you must download a workout
from your Garmin Connect account.
START
.
2
Select an activity.
3
Hold .
4
Select
Training
>
My Workouts
.
5
Select a workout.
NOTE:
Only workouts that are compatible with the selected
activity appear in the list.
6
Select
Do Workout
.
7
Select
START
to start the timer.
After you begin a workout, the device displays each step of the
workout, step notes (optional), the target (optional), and the
About the Training Calendar
The training calendar on your device is an extension of the
training calendar or schedule you set up in Garmin Connect.
After you have added a few workouts to the Garmin Connect
calendar, you can send them to your device. All scheduled
workouts sent to the device appear in the calendar widget.
When you select a day in the calendar, you can view or do the
workout. The scheduled workout stays on your device whether
you complete it or skip it. When you send scheduled workouts
from Garmin Connect, they overwrite the existing training
calendar.
Using Garmin Connect Training Plans
Before you can download and use a training plan, you must
have a Garmin Connect account (
Garmin Connect
, page 24
).
You can browse your Garmin Connect account to find a training
plan, schedule workouts, and send them to your device.
1
Connect the device to your computer.
2
From your Garmin Connect account, select and schedule a
training plan.
3
Review the training plan in your calendar.
4
Select >
Send Workouts to Device
, and follow the on-
screen instructions.
Interval Workouts
You can create interval workouts based on distance or time. The
device saves your custom interval workout until you create
another interval workout. You can use open intervals for track
workouts and when you are running a known distance.
Creating an Interval Workout
1
From the watch face, select
START
.
2
Select an activity.
3
Hold .
4
Select
Training
>
Intervals
>
Edit
>
Interval
>
Type
.
5
Select
Distance
,
Time
, or
Open
.
TIP:
You can create an open-ended interval by selecting the
Open option.
6
If necessary, select
Duration
, enter a distance or time
interval value for the workout, and select .
7
Select
BACK
.
8
Select
Rest
>
Type
.
9
Select
Distance
,
Time
, or
Open
.
10
If necessary, enter a distance or time value for the rest
interval, and select .
11
Select
BACK
.
12
Select one or more options:
• To set the number of repetitions, select
Repeat
.
• To add an open-ended warm up to your workout, select
Warm Up
>
On
.
• To add an open-ended cool down to your workout, select
Cool Down
>
On
.
Starting an Interval Workout
1
From the watch face, select
START
.
2
Select an activity.
3
Hold .
4
Select
Training
>
Intervals
>
Do Workout
.
5
Select
START
to start the timer.
6
When your interval workout has a warm up, select
to
begin the first interval.
7
Follow the on-screen instructions.
After you complete all of the intervals, a message appears.
Stopping an Interval Workout
• At any time, select
to stop the current interval or rest
period and transition to the next interval or rest period.
• After all intervals and rest periods are complete, select
to
end the interval workout and transition to a timer that can be
used for cool down.
• At any time, select
STOP
to stop the timer. You can resume
the timer or end the interval workout.
Using Virtual Partner
®
The Virtual Partner feature is a training tool designed to help you
meet your goals. You can set a pace for the Virtual Partner and
race against it.
NOTE:
This feature is not available for all activities.
1
From the watch face, select
START
.
2
Select an activity.
3
Hold .
4
Select the activity settings.
5
Select
Data Screens
>
Add New
>
Virtual Partner
.
6
Enter a pace or speed value.
7
Start your activity (
Starting an Activity
, page 2
).
8
Select
UP
or
DOWN
to scroll to the Virtual Partner screen
and see who is leading.
Training
5
ikont, vagy kattintsunk a
Send To Device
(Küldés a ké
-
szülékre) parancsra.
5.
Kövessük a képernyőn megjelenő utasításokat.
Egyedi edzésterv létrehozása a Garmin Connect fiókban
A funkció eléréséhez létre kell hoznunk egy Garmin Connect fiókot (
1.
A Garmin Connect alkalmazásban válasszuk a
Introduction
WARNING
See the
Important Safety and Product Information
guide in the
product box for product warnings and other important
information.
Always consult your physician before you begin or modify any
exercise program.
Keys
À
LIGHT
Hold to turn the device on.
Hold to view the controls menu.
Select to turn the backlight on and off.
Á
START
STOP
Select to start and stop the timer.
Select to choose an option or to acknowledge a message.
Â
BACK
Select to record a lap, rest, or transition during an activity.
Select to return to the previous screen.
Ã
DOWN Select to scroll through the widgets, data screens, options,
Hold to manually change sports during an activity.
Ä
UP
Select to scroll through the widgets, data screens, options,
and settings.
Hold to view the menu.
GPS Status and Status Icons
The GPS status ring and icons temporarily overlay each data
screen. For outdoor activities, the status ring turns green when
GPS is ready. A flashing icon means the device is searching for
a signal. A solid icon means the signal was found or the sensor
is connected.
GPS
GPS status
Battery status
Smartphone connection status
Wi
‑
Fi
®
technology status
Heart rate status
Foot pod status
Running Dynamics Pod status
Speed and cadence sensor status
Power meter status
tempe
™
sensor status
VIRB
®
camera status
Going for a Run
The first fitness activity you record on your device can be a run,
ride, or any outdoor activity. You may need to charge the device
before starting the activity (
Charging the Device
, page 26
).
1
Select
START
, and select an activity.
2
Go outside, and wait while the device locates satellites.
3
Select
START
to start the timer.
4
Go for a run.
5
After you complete your run, select
STOP
to stop the timer.
6
Select an option:
•
Select
Resume
to restart the timer.
•
Select
Save
to save the run and reset the timer. You can
select the run to view a summary.
•
Select
Resume Later
to suspend the run and continue
recording later.
•
Select
Lap
to mark a lap.
•
Select
Discard
>
Yes
to delete the run.
Activities
Your device can be used for indoor, outdoor, athletic, and fitness
activities. When you start an activity, the device displays and
records sensor data. You can save activities and share them
with the Garmin Connect
™
community.
You can also add Connect IQ
™
activity apps to your device using
your Garmin Connect account (
Connect IQ Features
,
page 17
).
For more information about activity tracking and fitness metric
accuracy, go to
garmin.com/ataccuracy
.
Starting an Activity
When you start an activity, GPS turns on automatically (if
required). When you stop the activity, the device returns to
watch mode.
1
From the watch face, select
START
.
2
Select an activity.
3
If necessary, follow the on-screen instructions to enter
additional information.
4
If necessary, wait while the device connects to your ANT+
®
sensors.
5
If the activity requires GPS, go outside, and wait while the
device locates satellites.
6
Select
START
to start the timer.
NOTE:
The device does not record your activity data until
you start the timer.
Tips for Recording Activities
•
Charge the device before starting an activity (
Charging the
Device
, page 26
).
•
Select
to record laps.
•
Select
UP
or
DOWN
to view additional data pages.
Introduction
1
vagy
NOTE:
Swim data is not recorded during a rest.
1
During your swim activity, select
to start a rest.
The display reverses to white text on a black background,
and the rest screen appears.
2
During a rest, select
UP
or
DOWN
to view other data screens
(optional).
3
Select
, and continue swimming.
4
Repeat for additional rest intervals.
Auto Rest
The auto rest feature is available only for pool swimming. Your
device automatically detects when you are resting, and the rest
screen appears. If you rest for more than 15 seconds, the device
automatically creates a rest interval. When you resume
swimming, the device automatically starts a new swim interval.
You can turn on the auto rest feature in the activity options
(
Activities and App Settings
, page 31
).
TIP:
For best results using the auto rest feature, minimize your
arm motions while resting.
If you do not want to use the auto rest feature, you can select
to manually mark the beginning and end of each rest
interval.
Training with the Drill Log
The drill log feature is available only for pool swimming. You can
use the drill log feature to manually record kick sets, one-arm
swimming, or any type of swimming that is not one of the four
major strokes.
1
During your pool swim activity, select
UP
or
DOWN
to view
the drill log screen.
2
Select
to start the drill timer.
3
After you complete a drill interval, select
.
The drill timer stops, but the activity timer continues to record
the entire swim session.
4
Select a distance for the completed drill.
Distance increments are based on the pool size selected for
the activity profile.
5
Select an option:
• To start another drill interval, select
.
• To start a swim interval, select
UP
or
DOWN
to return to
the swim training screens.
Skiing and Winter Sports
You can add skiing and snowboarding activities to your activity
list (
Customizing Your Activity List
, page 30
). You can
customize the data screens for each activity (
Customizing the
Data Screens
, page 31
).
Your device records the details of each downhill skiing or
snowboarding run using the auto run feature. This feature is
turned on by default for downhill skiing and snowboarding. It
automatically records new ski runs based on your movement.
The timer pauses when you stop moving downhill and when you
are on a chairlift. The timer remains paused during the chairlift
ride. You can start moving downhill to restart the timer. You can
view run details from the paused screen or while the timer is
running.
1
Start a skiing or snowboarding activity.
2
Hold .
3
Select
View Runs
.
4
Select
UP
and
DOWN
to view details of your last run, your
current run, and your total runs.
The run screens include time, distance traveled, maximum
speed, average speed, and total descent.
Playing Audio Prompts During Your Activity
You can enable your Forerunner 745 device to play motivational
status announcements during a run or other activity. Audio
prompts play on your connected headphones using Bluetooth
®
technology, if available. Otherwise, audio prompts play on your
smartphone paired through the Garmin Connect app. During an
audio prompt, the device or smartphone mutes the primary
audio to play the announcement.
NOTE:
This feature is not available for all activities.
1
From the watch face, hold .
2
Select
Settings
>
Audio Prompts
.
3
Select an option:
• To hear a prompt for each lap, select
Lap Alert
.
NOTE:
The
Lap Alert
audio prompt is enabled by default.
• To customize prompts with your pace and speed data,
select
Pace/Speed Alert
.
• To customize prompts with your heart rate data, select
Heart Rate Alert
.
• To customize prompts with power data, select
Power
Alert
.
• To hear prompts when you start and stop the timer,
including the Auto Pause
®
feature, select
Timer Events
.
• To hear activity alerts play as an audio prompt, select
Activity Alerts
.
• To hear a sound play right before an audio alert or prompt,
select
Audio Tones
.
• To change the language or the dialect of the voice
prompts, select
Dialect
.
Training
Workouts
You can create custom workouts that include goals for each
workout step and for varied distances, times, and calories. You
can create and find more workouts using Garmin Connect or
select a training plan that has built-in workouts, and transfer
them to your device.
You can schedule workouts using Garmin Connect. You can
plan workouts in advance and store them on your device.
Following a Workout From Garmin Connect
Before you can download a workout from Garmin Connect, you
must have a Garmin Connect account (
Garmin Connect
,
page 27
).
1
Select an option:
• Open the Garmin Connect app.
• Go to
connect.garmin.com
.
2
Select
Training
>
Workouts
.
3
Find a workout, or create and save a new workout.
4
Select or
Send to Device
.
5
Follow the on-screen instructions.
Creating a Custom Workout on Garmin Connect
Before you can create a workout on the Garmin Connect app,
you must have a Garmin Connect account (
1
From the Garmin Connect app, select or .
2
Select
Training
>
Workouts
>
Create a Workout
.
3
Select an activity.
4
Create your custom workout.
5
Select
Save
.
6
Enter a name for your workout, and select
Save
.
Training
5
pontot.
2.
Válasszuk az
Edzés
>
Edzéstervek
>
Edzésterv létrehozása
pontot.
3.
Válasszuk ki a kívánt tevékenységet.
4.
Hozzuk létre az egyedi edzéstervet.
5.
Válasszuk a
Mentés
pontot.
6.
Adjunk egy nevet az edzéstervnek, majd válasszuk a
Mentés
pontot.
Az új edzésterv megjelenik az edzéstervek listájában.
MEGJEGYZÉS!
Az edzéstervet letölthetjük a készülékre (
terv letöltése a készülékre, 6. oldal
).








































