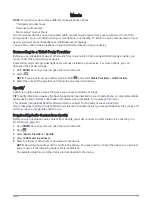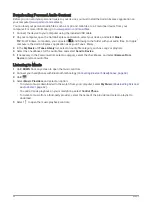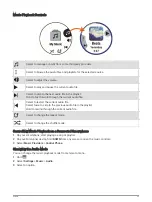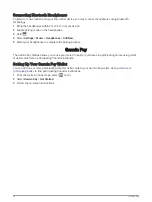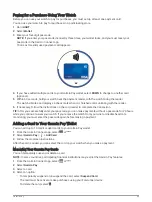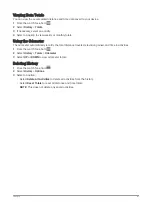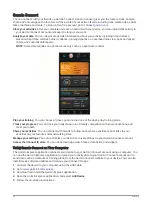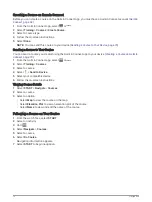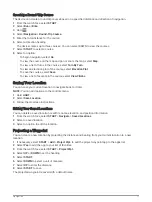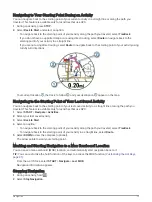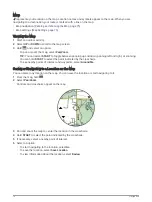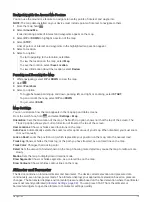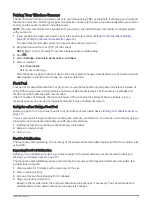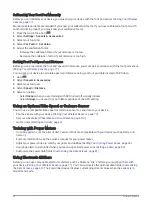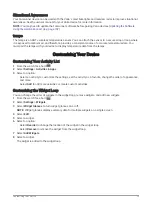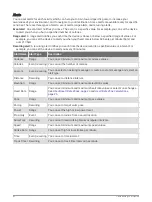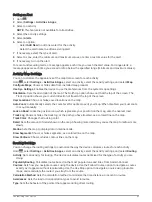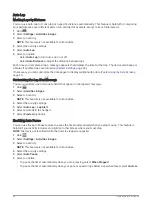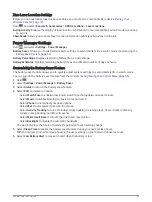Navigating with the Around Me Feature
You can use the around me feature to navigate to nearby points of interest and waypoints.
NOTE: The map data installed on your device must include points of interest to navigate to them.
1 From the map, hold
.
2 Select Around Me.
Icons indicating points of interest and waypoints appear on the map.
3 Select UP or DOWN to highlight a section of the map.
4 Select STOP.
A list of points of interest and waypoints in the highlighted map section appear.
5 Select a location.
6 Select an option:
• To start navigating to the location, select Go.
• To view the location on the map, select Map.
• To save the location, select Save Location.
• To view information about the location, select Review.
Panning and Zooming the Map
1 While navigating, select UP or DOWN to view the map.
2 Hold
.
3 Select Pan/Zoom.
4 Select an option:
• To toggle between panning up and down, panning left and right, or zooming, select START.
• To pan or zoom the map, select UP and DOWN.
• To quit, select BACK.
Map Settings
You can customize how the map appears in the map app and data screens.
From the watch face, hold
, and select Settings > Map.
Orientation: Sets the orientation of the map. The North Up option shows north at the top of the screen. The
Track Up option shows your current direction of travel at the top of the screen.
User Locations: Shows or hides saved locations on the map.
Auto Zoom: Automatically selects the zoom level for optimal use of your map. When disabled, you must zoom
in or out manually.
Lock on Road: Locks the position icon, which represents your position on the map, onto the nearest road.
Track Log: Shows or hides the track log, or the path you have traveled, as a colored line on the map.
Track Color: Changes the track log color.
Detail: Sets the amount of detail shown on the map. Showing more detail may cause the map to redraw more
slowly.
Marine: Sets the map to display data in marine mode.
Draw Segments: Shows or hides segments, as a colored line on the map.
Draw Contours: Shows or hides contour lines on the map.
Altimeter and Barometer
The device contains an internal altimeter and barometer. The device collects elevation and pressure data
continuously, even in low-power mode. The altimeter displays your approximate elevation based on pressure
changes. The barometer displays environmental pressure data based on the fixed elevation where the altimeter
was most recently calibrated (
). You can press START from the altimeter or
barometer widgets to open the altimeter or barometer settings quickly.
Navigation
75