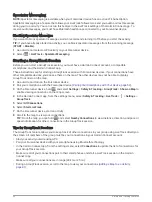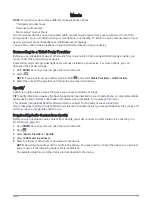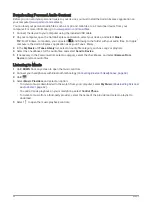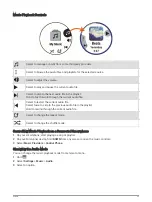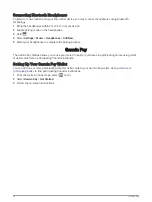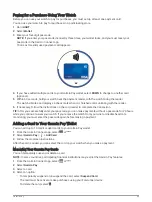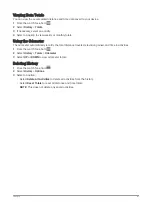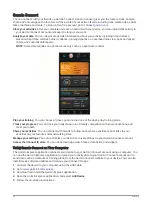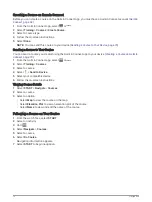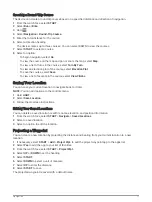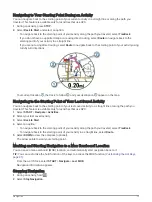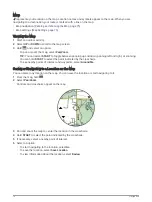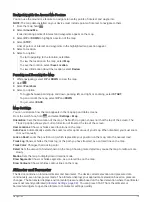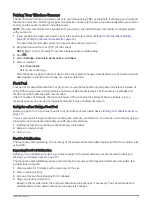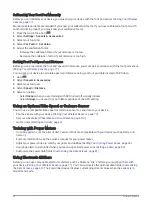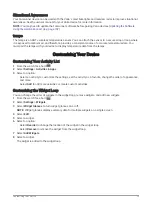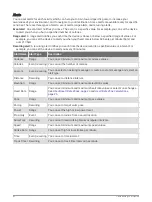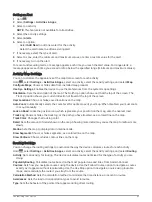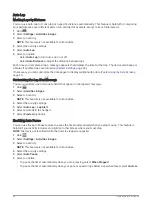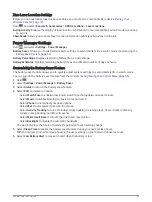Map
represents your location on the map. Location names and symbols appear on the map. When you are
navigating to a destination, your route is marked with a line on the map.
• Map navigation (
Panning and Zooming the Map, page 75
• Map settings (
Viewing the Map
1 Start an outdoor activity.
2 Select UP or DOWN to scroll to the map screen.
3 Hold
, and select an option:
• To pan or zoom the map, select Pan/Zoom.
TIP: You can select START to toggle between panning up and down, panning left and right, or zooming.
You can hold START to select the point indicated by the crosshairs.
• To see nearby points of interest and waypoints, select Around Me.
Saving or Navigating to a Location on the Map
You can select any location on the map. You can save the location or start navigating to it.
1 From the map, hold
.
2 Select Pan/Zoom.
Controls and crosshairs appear on the map.
3 Pan and zoom the map to center the location in the crosshairs.
4 Hold START to select the point indicated by the crosshairs.
5 If necessary, select a nearby point of interest.
6 Select an option:
• To start navigating to the location, select Go.
• To save the location, select Save Location.
• To view information about the location, select Review.
74
Navigation