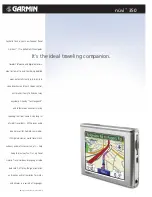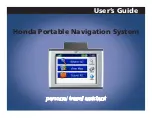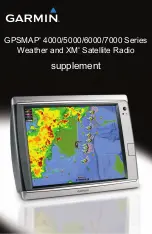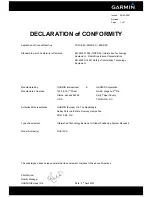Editing the Muzzle Velocity and Temperature Table
1
From the Applied Ballistics page, select
ENTER
>
PROFILE
>
GUN PROPERTIES
>
MV-TEMP TABLE
>
ENTER
>
EDIT
.
2
Select or to scroll through each field.
3
Select
ENTER
to edit the values.
Clearing the Muzzle Velocity and Temperature Table
The muzzle velocity and temperature table is populated after
you calibrate the muzzle velocity and drop scale factor. If
necessary, you can reset the table values to zero.
From the Applied Ballistics page, select
ENTER
>
PROFILE
>
GUN PROPERTIES
>
MV-TEMP TABLE
>
ENTER
>
CLEAR MV-TEMP
.
Deleting a Profile
1
From the Applied Ballistics page, select
ENTER
>
PROFILE
>
PROFILE
.
2
Select a profile.
3
Select
DELETE PROFILE
.
Menu Page Options
WAYPOINTS
: Allows you to create a new waypoint, list all
waypoints, or view the nearest waypoint to your location.
TRACKS
: Allows you to manage your saved tracks.
ROUTES
: Allows you to create a new route, list all routes, and
delete all routes.
SETUP
: Allows you to customize the device (
).
CONNECT
: Allows you to connect to compatible Garmin devices
and ANT+
®
sensors (
).
PHONE
: Allows you to pair a smartphone with your device
(
Pairing a Smartphone with Your Device
).
GPS
: Displays the satellite signal strength or the satellite sky
view (
).
JUMPMASTER
: Allows you to select the jump type
(
).
Device Settings
From the menu page, select
SETUP
.
APPLIED BALLISTICS
: Allows you to customize the
atmospheric conditions for your environment, shooting
conditions for your target, gun and bullet properties for your
profile, and the output and input units of measure for the
Applied Ballistics page (
).
NOTE:
This feature is available only on the Foretrex 701
device.
TIME
: Sets the device to display time in a 12-hour, 24-hour, or
military format, and sets the time zone for the device. You
can use the AUTOMATIC option to set the time zone
automatically based on your GPS position.
TIMER
: Enables the timer page and allows you to set timer
preferences (
).
DISPLAY
: Adjusts the backlight timeout and display contrast.
UNITS
: Sets the position format, map datum, and units of
measure used on the device.
HEADING
: Sets the compass display setting and north
reference, and allows you to manually calibrate the compass
(
). You can use the AUTO
option to automatically calibrate the compass. You can use
the OFF option to turn off the compass.
SYSTEM
: Sets system preferences (
).
TRACKS
: Sets track preferences (
).
ROUTES
: Allows you to select AUTO or DISTANCE for route
leg transition.
MAP
: Sets map preferences (
).
ALTIMETER
: Enables auto calibration, and allows you to
manually calibrate the altimeter (
).
RESET
: Allows you to reset trip data (
), delete all waypoints (
), and restore the device to factory default
settings (
Restoring All Default Settings
).
ABOUT FORETREX
: Allows you to view device information,
such as the unit ID, software version, regulatory information,
and license agreement (
).
Timer Settings
From the menu page, select
SETUP
>
TIMER
.
SHOW TIMER PAGE?
: Enables the timer page.
COUNT DOWN FROM:
: Sets the time increment for the
countdown timer. You can use the COUNT UP setting to use
the timer as a stopwatch.
WHEN EXPIRED:
: Sets the timer to stop, count up, or repeat
when the time expires.
EXPIRED TONE:
: Sets the audible alert that sounds when the
time expires.
INTERVAL TONE:
: Sets the audible alert that sounds when the
interval time expires.
System Settings
From the menu page, select
SETUP
>
SYSTEM
.
GPS MODE
: Sets the satellite system to GPS, GPS +
GLONASS, GPS + GALILEO, ULTRATRAC, or DEMO (GPS
off). Using the ULTRATRAC option records track points and
sensor data less frequently.
WAAS
: Enables the system to use Wide Area Augmentation
System/European Geostationary Navigation Overlay Service
(WAAS/EGNOS) data.
BEEPER
: Enables the beeper to sound for key tones and
messages or messages only.
BATTERY
: Allows you to change the type of AAA battery you
are using.
LANGUAGE
: Sets the text language on the device.
SPANNER
: Allows you to use the device USB port with most
NMEA 0183-compliant mapping programs by creating a
virtual serial port.
OWNER INFO
: Allows you to enter owner information, such as
your name, and set it to appear when the device turns on.
Tracks Settings
From the menu page, select
SETUP
>
TRACKS
.
RECORDING
: Enables track recording.
RECORD INTERVAL
: Sets the track log recording method and
rate. Use the DISTANCE option to enter the distance
between recorded track points. Use the TIME option to enter
the time between recorded track points. Use the AUTO
option to automatically record track points based on the
selected resolution level. A higher resolution records points
more frequently and creates a more detailed track, but fills
the track log faster.
WRAP WHEN FULL
: Indicates whether track points are
overwritten when the device memory is full.
Map Settings
From the menu page, select
SETUP
>
MAP
.
MAP ORIENTATION
: Adjusts how the map is shown on the
page. The NORTH UP option shows north at the top of the
6
Customizing Your Device