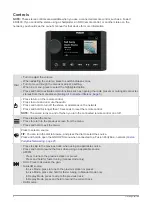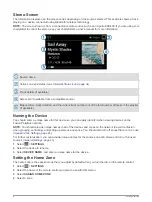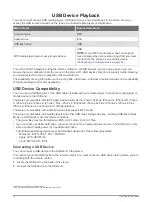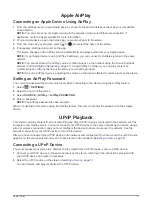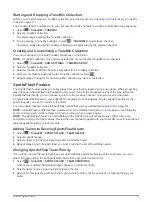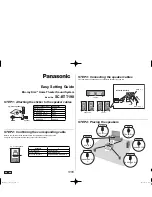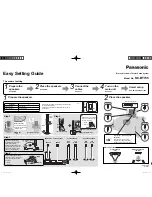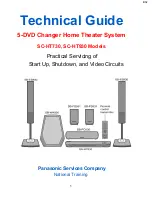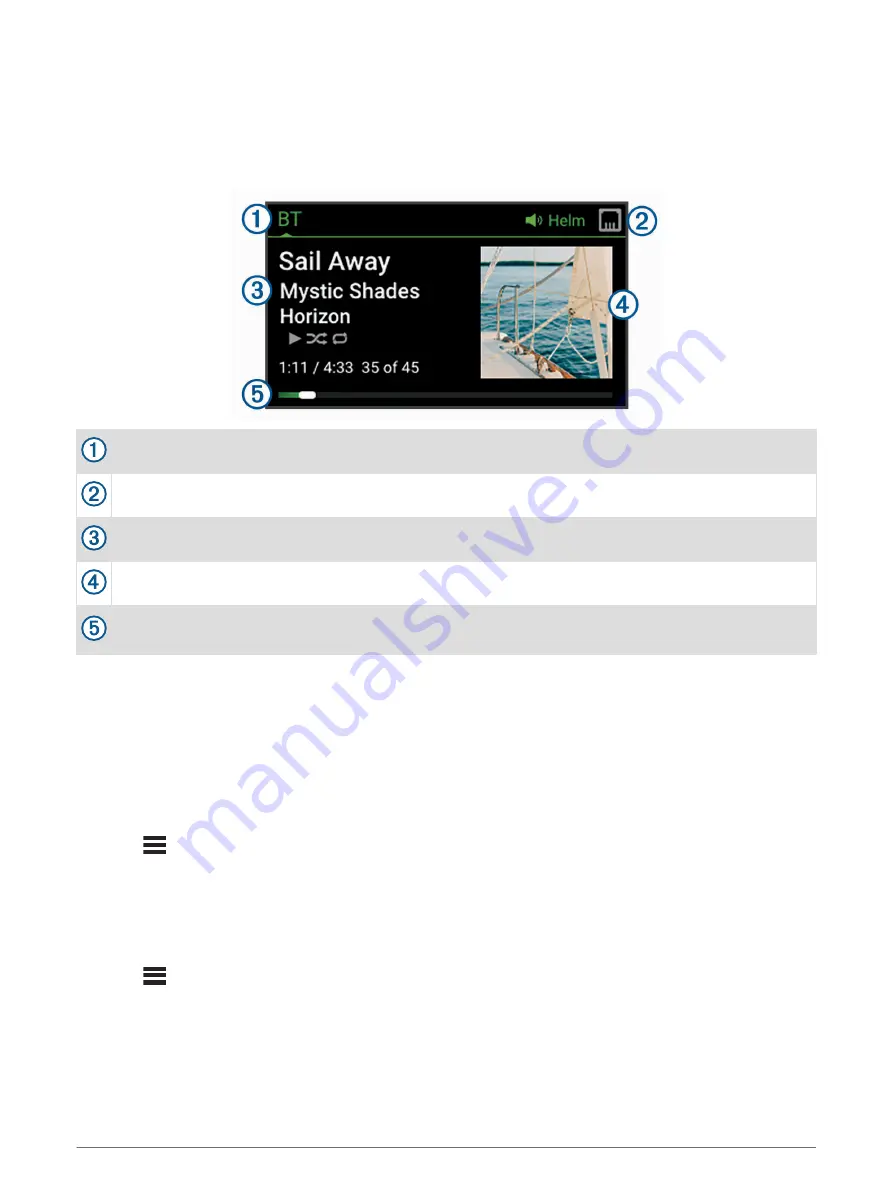
Stereo Screen
The information displayed on the screen varies depending on the source selected. This example shows a track
playing on a device connected using Bluetooth
®
wireless technology.
NOTE:
The screen shown is from a connected remote control, such as an Apollo ERX400. If you are using your
chartplotter to control the stereo, see your chartplotter's owner's manual for more information.
Source name
Active zone and status icons (
Track details (if available)
Album art (if available from a compatible source)
Elapsed time, track duration, and the current track number out of the total number of tracks in the playlist
(if available)
Naming the Device
You should enter a unique name for this device so you can easily identify it when viewing devices on the
Fusion PartyBus network.
NOTE:
You should provide unique names to all of the devices and zones on the network to avoid confusion
when grouping, controlling, and setting up stereos and zones. You should also turn off zones that are not in use
(
).
For further customization, you can provide unique names for the sources on each stereo and turn off unused
sources (
).
1
Select
>
SETTINGS
.
2
Select the device to rename.
3
Select
DEVICE NAME
, and enter a unique name for the device.
Setting the Home Zone
The home zone is the speaker zone that you adjust by default when you turn the dial on the remote control.
1
Select
>
SETTINGS
.
2
Select the name of the remote control you plan to use with this stereo.
3
Select
ASSIGN HOME ZONE
.
4
Select a zone.
4
Getting Started
Summary of Contents for FUSION Apollo MS-WB670
Page 1: ...FUSION Apollo MS WB670 O W N E R S M A N U A L ENGLISH...
Page 6: ......